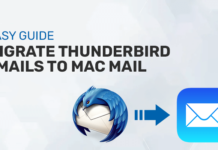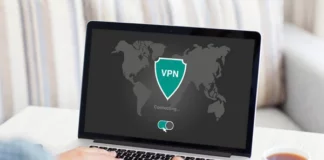Safari comes as the default web browser application included with all Mac computers as a part of the macOS package. However, if you prefer using browsers like Chrome or Firefox, you have the option to install those applications to cater to your web browsing preferences.
Whether you’re a newcomer to Safari or an experienced user, this article aims to assist you in navigating through the app. Additionally, for those well-acquainted with Safari, we’ll uncover some lesser-known tips and tricks, including highlighting some of the fantastic new features present in Safari 11, the most recent update of Safari for Mac.
Although Safari is preloaded on Mac systems, you also have the option to install it using the link provided below:
https://support.apple.com/downloads/safari
Launching Safari
Safari is typically situated on your Mac’s dock as a default placement. To open Safari, just click on the icon located on the dock.
In the event that the Safari icon is not present on your dock, an alternative approach is to initiate it through Launchpad.
Should you prefer Safari as your primary web browser, you have the option to designate it as your default browser. For more details, refer to our tutorial on Personalizing Safari.
How to get the latest version of Safari for Mac
To begin, it’s important to ensure that you are using the most recent iteration of Safari. As of the time of this writing, the latest version available is Safari 11.1.
To determine the version of Safari you are currently using, follow these steps:
- Launch Safari.
- Click on the “Safari” menu, then select “About Safari.”
- The resulting window will display the specific version number.
It’s worth noting that if your macOS – the operating system for your Mac – is kept up to date, your Safari version should also be updated automatically, as Safari is included in operating system updates.
However, it’s not mandatory to have the latest macOS version to enjoy the newest Safari update. Apple has included Safari 11 in the High Sierra, Sierra, and El Capitan versions of the Mac OS.
Now that you’ve ensured you’re running the most recent Safari version, you can begin exploring and taking advantage of the exciting new features.
The Intelligent Search Bar
While some web browsers employ separate address and search bars, Safari streamlines these functionalities into a single element referred to as the Intelligent Search Bar. This consolidated feature offers a range of benefits, as it not only serves as an address bar for navigation but also doubles as a search bar for conducting online searches. As you type, the Intelligent Search Bar provides suggestions for both websites and search queries, enhancing your online browsing experience.
Utilizing the Intelligent Search Bar is straightforward:
Input a web address or search query into the Intelligent Search Bar.
As you type, a variety of suggestions will populate beneath the Intelligent Search Bar. Proposed websites will be found under the “Suggested Websites” section, while search queries will be listed under “Google Search.”
Click on a suggestion to directly access a website or initiate a search. Alternatively, you can input a complete web address and press Enter.
How to surf in private using Safari
Safari boasts another valuable attribute: the ability to utilize a private browsing window. This goes beyond safeguarding your browsing activities solely from those with Mac access; it also allows you to adopt an incognito status. In simpler terms, the websites you visit remain devoid of any trace of your presence.
To activate this feature, follow these steps:
Access the “Safari” menu and select “File,” then choose “New Private Window” (or use the shortcut shift-cmd-n). The distinction of a private window becomes evident through the grayed-out search bar. Tabs opened within this window will inherently maintain their private nature.
Alternatively, initiating a Private Browsing window can be accomplished by simultaneously pressing shift, command, and IN. The URL field’s greyed-out appearance confirms its private status.
To expedite the activation of Private Browsing, hold down the Option/Alt key while selecting Private Browsing. This action streamlines the process and bypasses the frequent ‘Do you want to switch on Private Browsing?’ alert window, especially if it’s a common occurrence.
How to delete your history in Safari
In case you didn’t utilize a private browsing window, you still have the option to erase your browsing history and eliminate any traces of your online activity.
Here’s how you can do it:
Open the “History” menu.
Scroll through the list and select “Clear History.”
You’ll have the choice to clear the history for the present day, the past hour, today and yesterday, or your entire browsing history.
A cautionary message will appear, indicating that clearing history will also remove associated cookies and other website data. Essentially, this serves as a heads-up that proceeding with the history clearing process might result in the need to log in again on certain websites or the potential disappearance of shopping cart information.
If you’re comfortable with these potential outcomes, proceed by clicking “Clear History.”
How to delete cookies in Safari
A noteworthy addition introduced in Safari 11 is the implementation of privacy protection, a feature designed to thwart the persistent display of Amazon advertisements showcasing products you’ve already purchased. Safari proactively aims to impede cross-site tracking data, the driving force behind targeted advertisements. While it may not entirely eradicate this phenomenon, its impact should be perceptible during your browsing experience.
Apple clarifies that this initiative is not geared towards ad-blocking, but rather stands as a safeguard for your personal privacy. Consequently, you should find yourself less compelled to resort to cookie deletion to evade targeted ads, a practice that can also influence product pricing if your prior interest is detected.
To delve deeper into managing cookies within Safari 11, you can make certain preference adjustments:
Navigate to the “Safari” menu and select “Preferences.”
Beside “Website tracking,” opt to “Ask websites not to track me.”
Adjacent to “Cookies and website data,” select “Block all cookies.”
If you are utilizing an earlier version of Safari, the option to delete cookies is still available:
Access the “Safari” menu and choose “Preferences.”
Click on the “Privacy” tab.
Select “Remove All Website Data…” to initiate the process of deleting cookies.
Verdict:
Safari is a great web browser and it comes preinstalled with the Mac but you can always download and install it from the Apple Website.