A brand-new computer is like an empty diary. We write new files, photos, music, and movies on a daily basis until we run out of space. Every device requires optimization and cleanup on a regular basis. When we know how to clutter, we should also learn how to declutter the storage to keep it as good as new. If your hard drive is running out of space, you need to recover hard drive space with linear and logical troubleshooting on Windows. You can also consider purchasing an external harddrive with better space like launchbox bigbox. Here is what you can do to restore space on Windows!
How to Recover Lost Space on Hard Drive 2022
1. Delete Temp Files
As we use an app or browse something over the web, we accumulate temp files, cache, and cookies to load the same page quickly. If we accumulate a lot of temp files, we end up slowing down our PC.
Step 1. Press the Win key + R key, type Temp, and hit the Enter key.
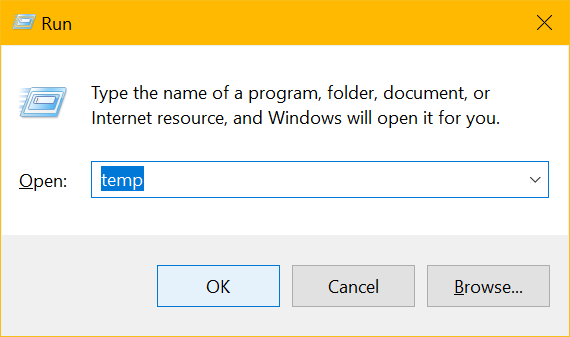
Step 2. Windows Explorer will open up with all the Temp Files. Press Ctrl + A to select all and hit the Delete key to send everything to the Recycle Bin.
Step 3. Follow the same steps with %Temp% and Prefetch commands. Delete all the clutter from both the folders and recover the hard drive space.
2. Delete Duplicate Files
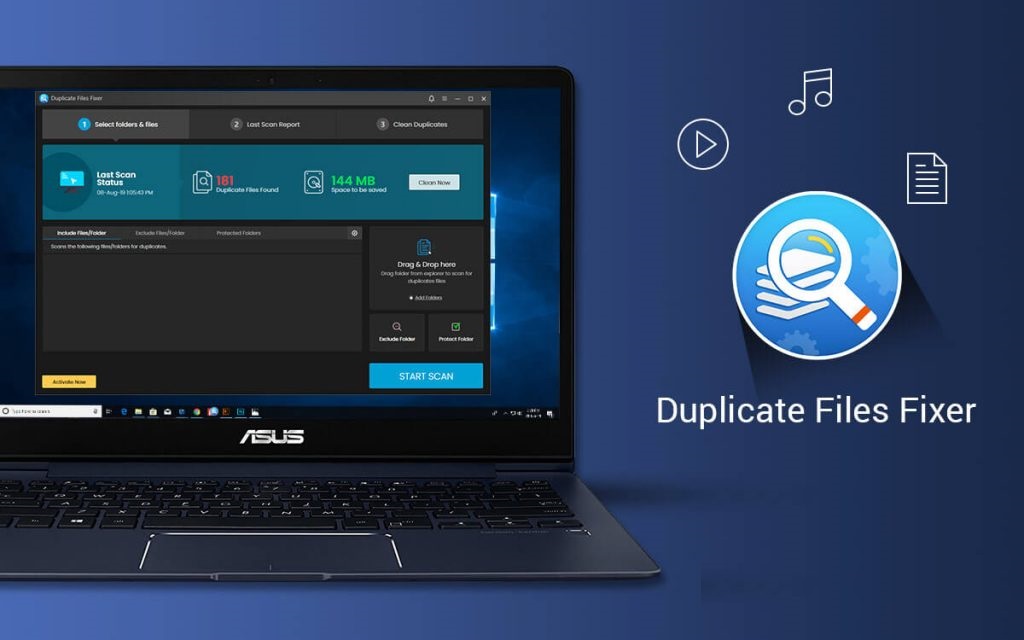
Duplicate files are unwanted clutter on your hard drive that creates a lot of confusion if you are working on an original file or a copy. There can be several reasons behind duplicate files like saving a duplicate copy, downloading the same file over and over again, creating repetitive backups, syncing multiple devices with the same account, etc.
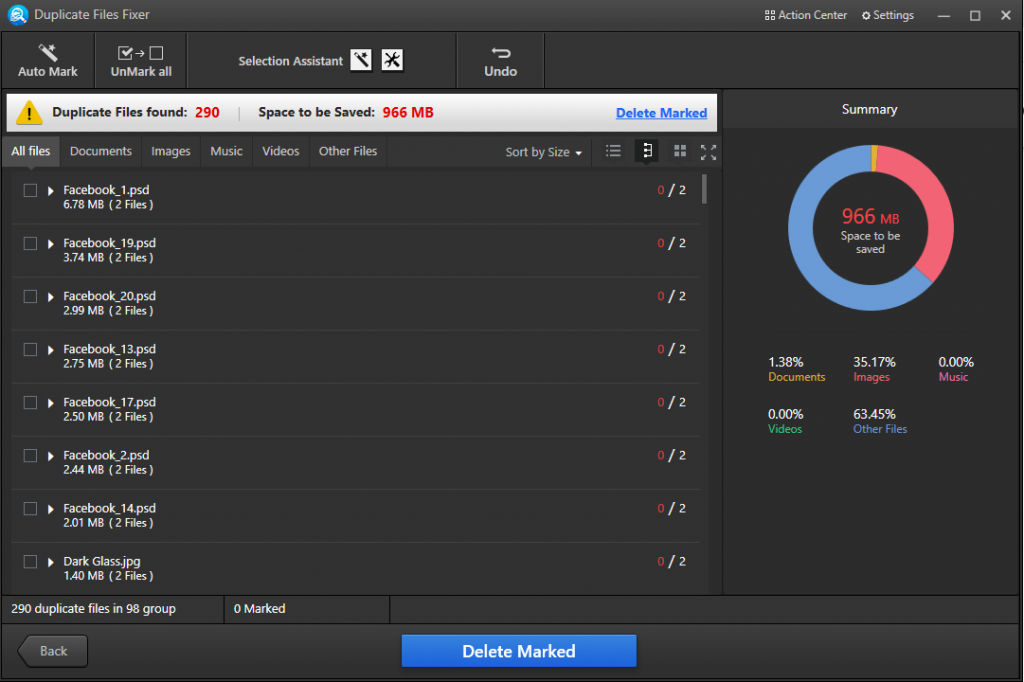
The manual process to find and remove duplicate files can be a tricky and tedious task. You can’t dig down all the folders and subfolders manually to remove duplicate files. The best way to find and remove duplicate files is to use the Best Duplicate File Finder for Windows in 2022. It can automatically scan and list out all the duplicate files from internal and external storage, SD Card, USB cards, and cloud storage like Google Drive or Dropbox. You can quickly find and remove files, docs, pictures, videos, movies, archives, and more just with a single click.
3. Uninstall Unwanted Apps
Uninstalling unwanted apps can free up more space as it will also remove all the app-associated files and redundant clutter. If you have not used an app for over a month, you can uninstall it and recover the hard drive space.
Step 1. Click on the Start button and then click on the Gear Icon at the bottom left for Settings.
Step 2. Click on the Apps option and it will list out all the installed apps on your Windows.
Step 3. Sort Apps by Size to bring up heavy apps on the top of the list. Scroll through all the apps and list out the unwanted ones.
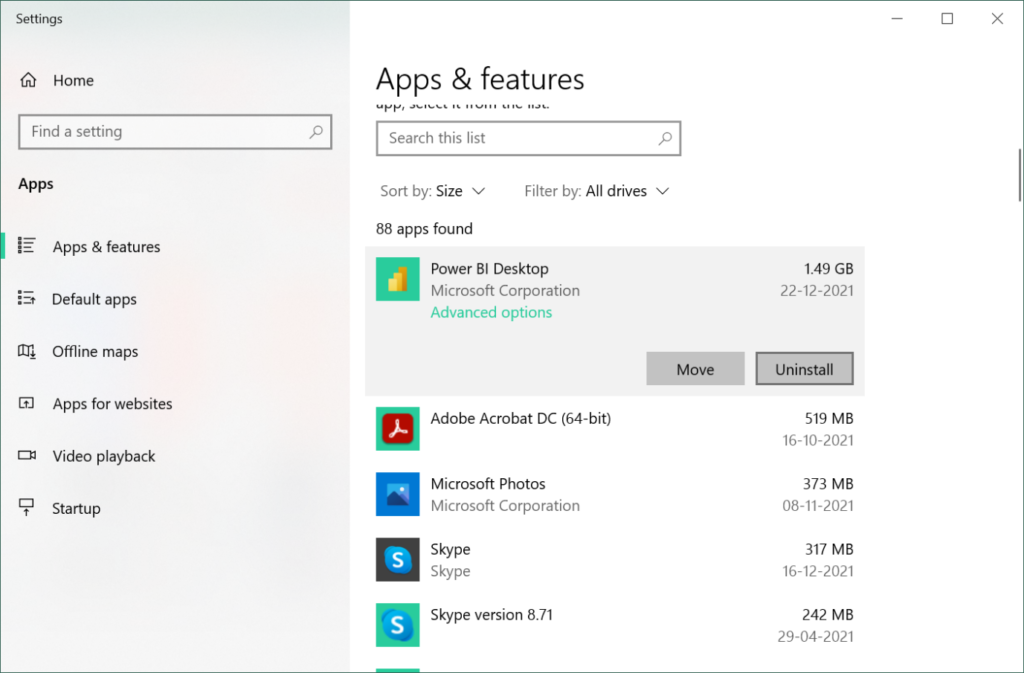
Step 4. Click on the App and then click on the Uninstall button to remove the app from your PC. Follow the uninstallation wizard and remove the app and its associated files. do the same with all the unwanted apps to free up hard drive space.
4. Run Disk Defragmentation
Disk Defragmentation is one of the best ways to recover hard drive space on your PC. It defrags the fragmented space on your storage drive and organizes the sectors to make more room for upcoming files. It’s an easy process to reclaim your hard drive space.
Step 1. Press the Win key and type Disk Defrag in the search bar. Click on the Defragment and Optimize Drive App from the search results.
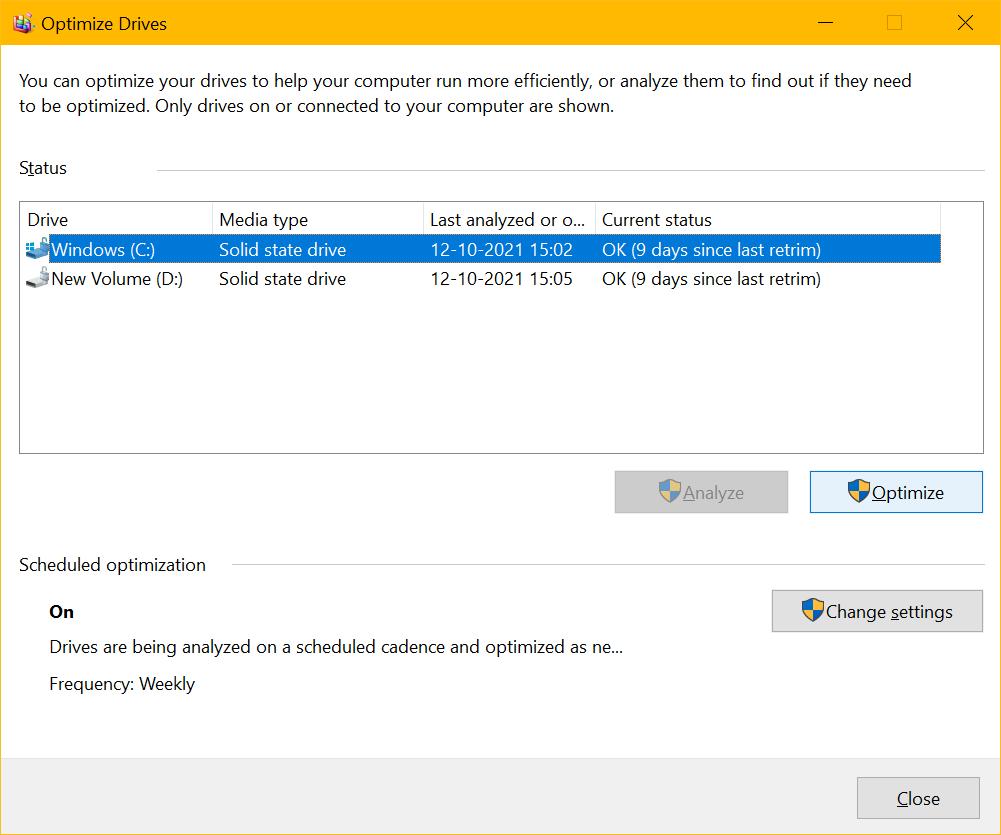
Step 2. Select the drive with a Windows icon (C: Drive) and click on the Analyze button. If there is any fragmentation detected, click on the Optimize button to defrag the hard drive partition and recover the hard drive space.
Step 3. Follow the same process with other hard drive partitions and defrag the entire storage. This is a time taking process that you can execute and run in the background.
5. Perform Disk Cleanup
Disk Cleanup is a Windows inbuilt utility to quickly find and remove Windows clutter. It performs a quick scan and lists out all the removable temp files, cache, cookies, clutter, download files, delivery optimization files, Recycle Bin, etc.
Step 1. Press (Win + R) to access the Run command window, type cleanmgr and hit the Enter key.
Step 2. Select the drive with a Windows logo (Preferably C: Drive) and click on the OK button.
Step 3. It will scan files and list out all the removable files. Put a check on all the files and click on the OK button. It will remove all the files and close the app by itself.
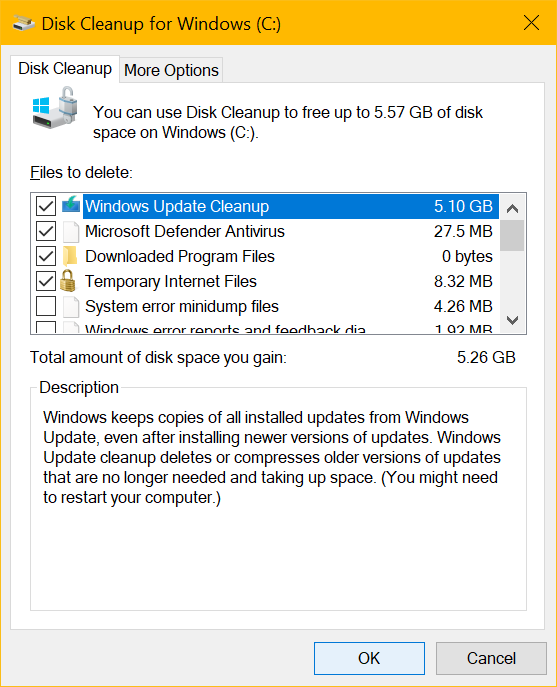
Step 4. Perform steps 1 & 2 to come back to the same window and click on the ‘Clean up System Files’ button. It will list out Windows temp files to recover hard drive space. Select all removable files and click on the OK button to perform the cleanup.
6. Delete Old Backups
If you have created backup files or archived some files on your computer, it’s time to remove old backup files and regain hard drive space. Go to Windows Explorer and check for the large files in your backups. If you have stored some moves, videos, or other backup files, sort them by size or date and check what can be removed. Select and delete all the unwanted large files.
7. Use a PC Optimizer
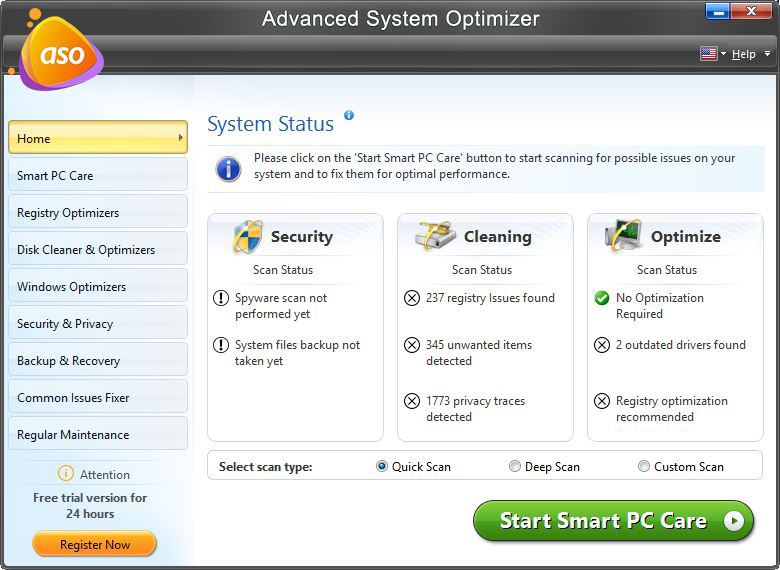
If you wish to automate the process and recover hard drive space without performing these manual steps, you can make use of the Best PC Optimizer for Windows. It can automatically run a scan on the scheduled time and date to list out all the temp files, cache, cookies, internet files, browsing history, large files, and registry errors, to make room and recover hard drive space. It can also perform RAM optimization and Game optimization.
Summing Up:
The process to recover hard drive space manually is not so easy as it’s a time taking exercise. You can perform these steps to recover hard drive space manually or make use of the best PC optimizer to automatically take care of your system clutter. Advanced System Optimizer is one of the best PC optimizers to clean up your PC and restore space.








