Windows operating systems require frequent cleaning and optimization. If you do not free up space on Windows 10 or 11, you may start facing performance issues. You need to perform regular cleanups to ensure that you have sufficient RAM and storage available. There are a few Windows inbuilt utilities that can help you free up space on Windows 10. If you can’t juggle these utilities regularly, you can use the best RAM Cleaner Software for Windows.
Free Up Space on Windows 10
Different utilities can free up space on Windows 10, 11, or earlier versions. You can find these utilities useful to declutter storage space on Windows.
1. Delete Movies & Large Files
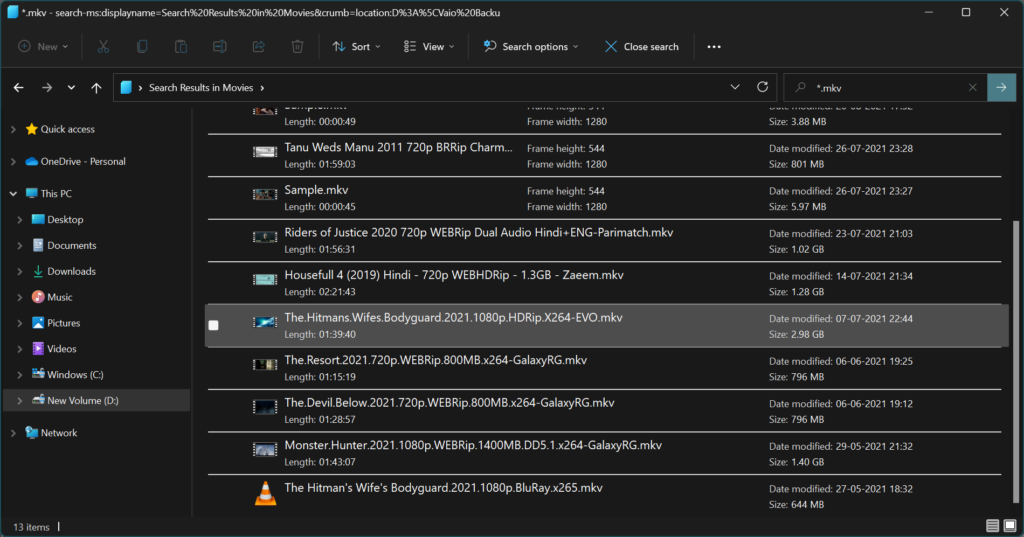
Movies, large video files, and backup files can take up huge storage space on Windows. Access Windows Explorer and sort files by size to delete unwanted clutter. If you are deleting the right files, you can press the (Shift + Delete) keys to delete them permanently from your Windows.
2. Delete Temp Files
Windows accumulate temp files, junk files, cache, and cookies on a daily basis. You can manually delete them from Windows Explorer. Use the Run window (Win + R), type %Temp% and hit the Enter key. Select all (Ctrl + A) temp files and press the Delete key. Follow the same process with commands like Prefetch, Temp, and %Temp%.
3. Use Disk Cleanup
Disable Background Apps
Disk Cleanup utility can quickly find and delete all the user clutter and system clutter from your Windows. You can free up space on Windows 10 just with a few clicks. The Disk Cleanup process can clean user clutter and system clutter from all the partitions of your hard drive.
4. Run Disk Defrag
Disk Defragmentation is another useful utility to quickly organize disk space on Windows. You can quickly segregate used space and free space on the drive partition to make room for upcoming files. You can access this utility from the search bar and analyze the disk space.
5. Run Best Tune-Up Utility
The best Tune-up utility for Windows can quickly optimize the storage space on Windows and make room for upcoming files. The best Tune-up utility comes with multiple inbuilt tools to perform an overall 360-degree optimization to boost system performance.
How to Speed Up RAM:
There are different ways to speed up RAM on Windows. You can follow these manual tips or make use of the best RAM cleaner software for Windows. RAM cleaner for Windows 10, and 11 can automatically free up cache and kill background apps to free up RAM on Windows.
Disable Background Apps
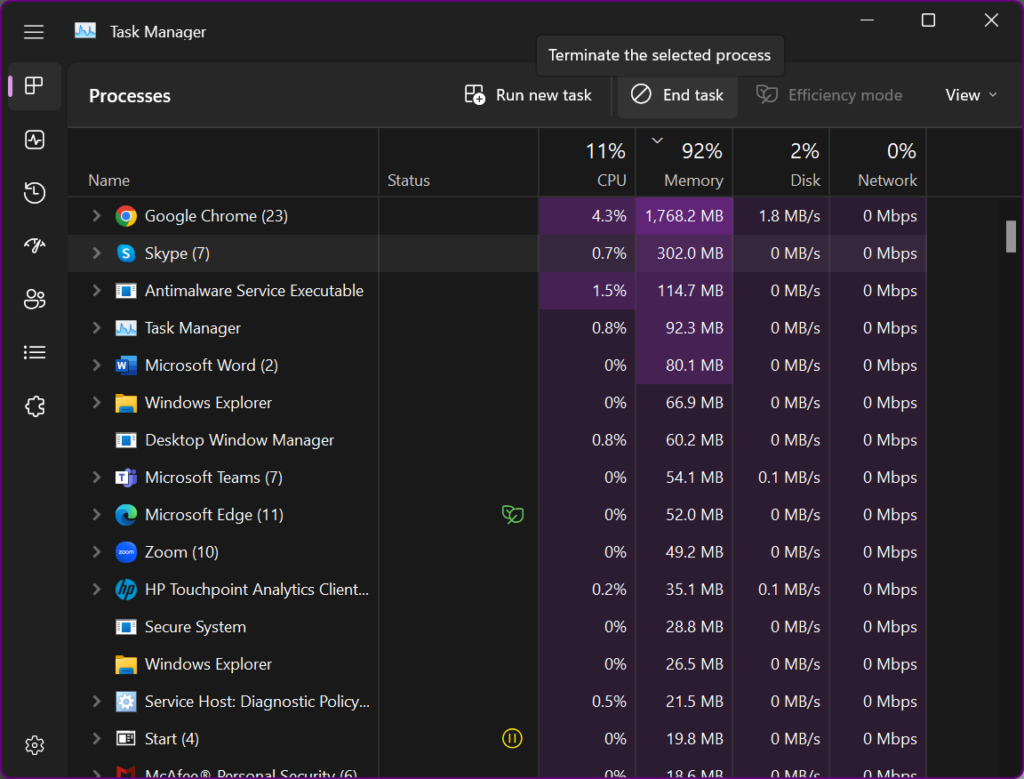
If you do not restart your PC too often, you may have a lot of apps running in the background. Even if you close the app, the process may run in the background and utilize RAM. It is wise to quit background running processes and restore RAM. You can kill background processes from the Task Manager utility.
Manage Startup Programs
If there are multiple apps added to the startup folder, all those apps will load once you boot the PC. It is always recommended to keep a minimum of apps in the startup list. You can also customize the startup list by getting into the Windows Settings (Win + I), Apps tab. Click on the Startup to populate the list of apps added to the startup. Toggle off the apps that you don’t want to load once you boot the PC.
Uninstall Unwanted Apps
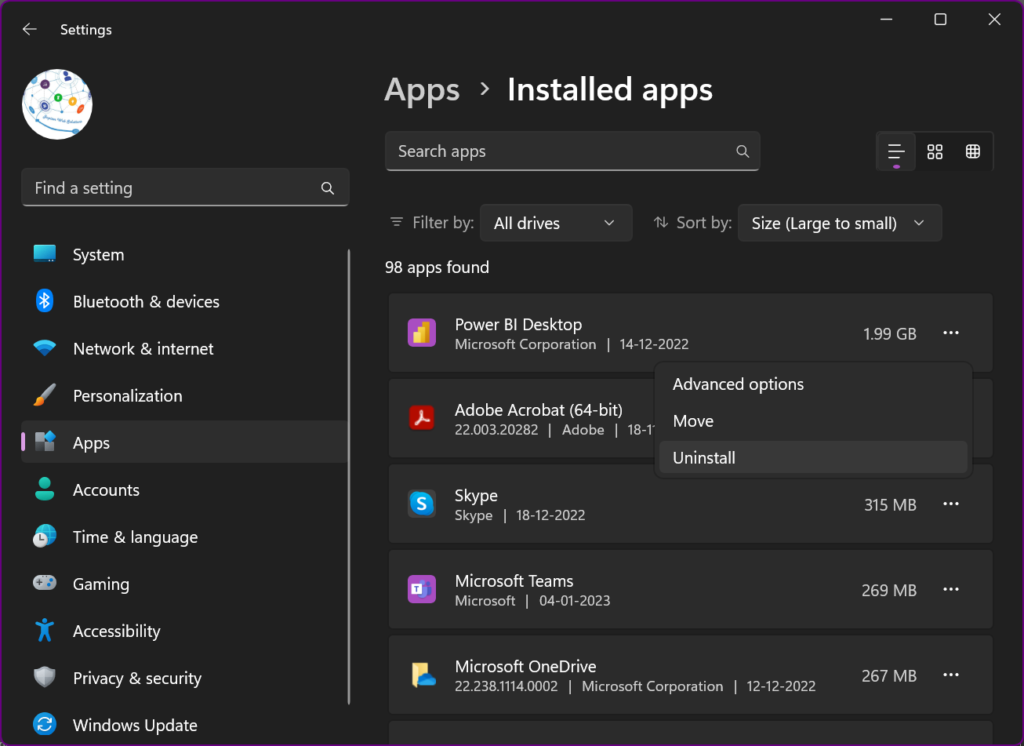
You may have installed some apps that were in use earlier. If there are apps that you don’t use anymore, it is recommended to uninstall them from your PC. You can also uninstall apps by getting into the Windows Settings (Win + I), Apps tab. Click on the Installed Apps section to populate the list of apps installed on your PC. Click on the 3 dots for the drop-down menu and select Uninstall. Follow the uninstallation wizard to uninstall the app and boost the RAM on your PC.
Install Windows Updates
Installing Windows Updates can also speed up RAM and boost PC performance. Windows Updates come up with the latest features, bug fixes, patches, and light utilities with simplified technologies. You can always check for Windows Updates in the Windows Settings. Download and install all the found updates and keep it automatic in the Windows Updates settings.
Use RAM Optimizer
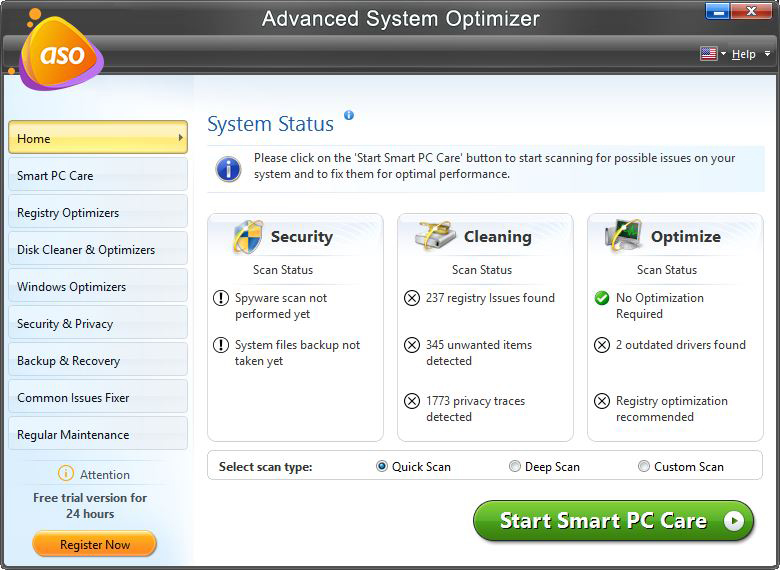
If you can’t follow these manual tips on how to speed up RAM, you can make use of the best RAM cleaner for Windows 10, 11, and earlier versions. RAM clean and optimizer has all these features to automatically customize and clean up RAM. It comes with an inbuilt RAM optimizer, Game optimizer, driver updater, data recovery, secure delete, and other features.
Final Words
This article on how to speed up RAM has all the manual methods that you can try to free up space on Windows 10, 11, or earlier versions. Following these manual tips on a regular basis can be a tiresome task. You can use the best RAM booster to optimize and clean up storage and RAM. Advanced System Optimizer can quickly make your PC as good as new and always keep it optimized.








![How to Fix [pii_email_11fe1b3b7ddac37a081f] Error Code? [pii_email_11fe1b3b7ddac37a081f]](https://www.techwebtopic.com/wp-content/uploads/2022/02/pii_email_11fe1b3b7ddac37a081f.jpg)