Atlas OS is a specialized operating system designed to enhance gaming performance on Windows 11 systems. By optimizing resource allocation and minimizing background processes, Atlas OS aims to provide a smoother gaming experience with improved FPS (Frames Per Second) and reduced latency. Here’s a detailed guide on installing and utilizing Atlas OS on your Windows 11 PC to maximize gaming performance.
1. Check System Requirements
Before installing Atlas OS, ensure that your PC meets the minimum system requirements:
- Processor: Intel Core i5 or AMD equivalent
- RAM: 8GB or higher
- Storage: 20GB free space on SSD recommended
- Graphics: DirectX 12 compatible GPU
2. Download Atlas OS Installer
To begin, download the Atlas OS installer from the official website. Make sure to choose the version compatible with Windows 11.

3. Install Atlas OS
Follow these steps to install Atlas OS on your Windows 11 PC:
- Double-click on the downloaded installer file to launch the setup wizard.
- Follow the on-screen instructions to proceed with the installation.
- Choose the installation directory and any additional preferences as prompted.
- Once installation is complete, restart your PC to apply the changes.
4. Configure Atlas OS on Windows 11 for Gaming
After restarting your PC, configure Atlas OS to optimize gaming performance:
- Launch Atlas OS from the Start menu or desktop shortcut.
- Navigate to the Settings menu within Atlas OS.
- Adjust the Performance Settings to prioritize gaming. This may include allocating more resources to GPU-intensive tasks, disabling unnecessary background services, and optimizing system memory usage.
5. Update Graphics Drivers for Atlas OS on Windows 11
Ensure your graphics drivers are up-to-date to maximize compatibility and performance with Atlas OS. Visit the official website of your GPU manufacturer (NVIDIA, AMD, or Intel) to download and install the latest drivers.
6. Test Gaming Performance
After configuring Atlas OS, launch your favorite games to test performance improvements. Monitor FPS, latency, and overall gameplay smoothness to evaluate the impact of Atlas OS optimizations.
7. Troubleshooting and Support
If you encounter any issues or have questions about using Atlas OS, refer to the official documentation or support resources provided by the developers. They may offer troubleshooting tips or updates to address common problems.
8. Regular Updates
Stay updated with the latest versions of Atlas OS to benefit from performance enhancements and new features. Check for updates periodically through the Atlas OS settings or the official website.
9. Backup and Restore
Before making significant changes or updates to Atlas OS, consider backing up your system to prevent data loss. Use Windows 11’s built-in backup tools or third-party software for this purpose.
10. Enjoy an enhanced Experience
With Atlas OS installed and optimized on your Windows 11 PC, enjoy a smoother, more responsive gaming experience. Take advantage of reduced latency, improved FPS, and enhanced system stability while gaming.
By following these steps, you can effectively install and utilize Atlas OS on your Windows 11 PC to enhance gaming performance. Whether you’re a casual gamer or a competitive enthusiast, Atlas OS provides tools and optimizations to elevate your gaming experience to the next level.







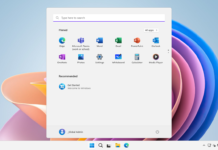
![How to Fix [pii_pn_f030f8fd5cc2eede] Error Code? [pii_pn_f030f8fd5cc2eede]](https://www.techwebtopic.com/wp-content/uploads/2022/02/pii_pn_f030f8fd5cc2eede.jpg)