If you have partitioned your hard drive before but now you do not want the partition and do not want it to eat up so much space on your hard drive. We often want to remove the hard drive partition for various reasons. In a nutshell, partitions are immutable and consume a lot of space that we may use for other works. So, we often want to merge partitions again. Let us learn in detail how to delete all partitions on the hard drive on Mac.
How to Remove Partitions on A Hard Drive Manually?
You may delete a hard drive partition manually in the following ways:
- Use Disk Utility to Remove Hard Drive Partition on Mac:
Before deleting the hard drive partition, you need to keep in mind that as soon as you delete the hard drive partition all your stored data will be erased. So, if you do not want to lose your photos or documents you need to take a backup of the data on your Mac. After taking a backup, you need to go to the Disk Utility. If you want to remove a hard drive partition on your Mac, you need to follow the steps given below:
Step 1: You need to access Launch pad and after that, you need to go to Disk Utility.
Step 2: After that, you need to select the partition that needs to be deleted in the left panel.
Step 3: You need to then ensure that the partition that you are trying to delete is selected in the pie diagram. Then you need to click on the minus (-) button. As soon as you click it, you will get a notification to confirm that you wish to delete the partition.
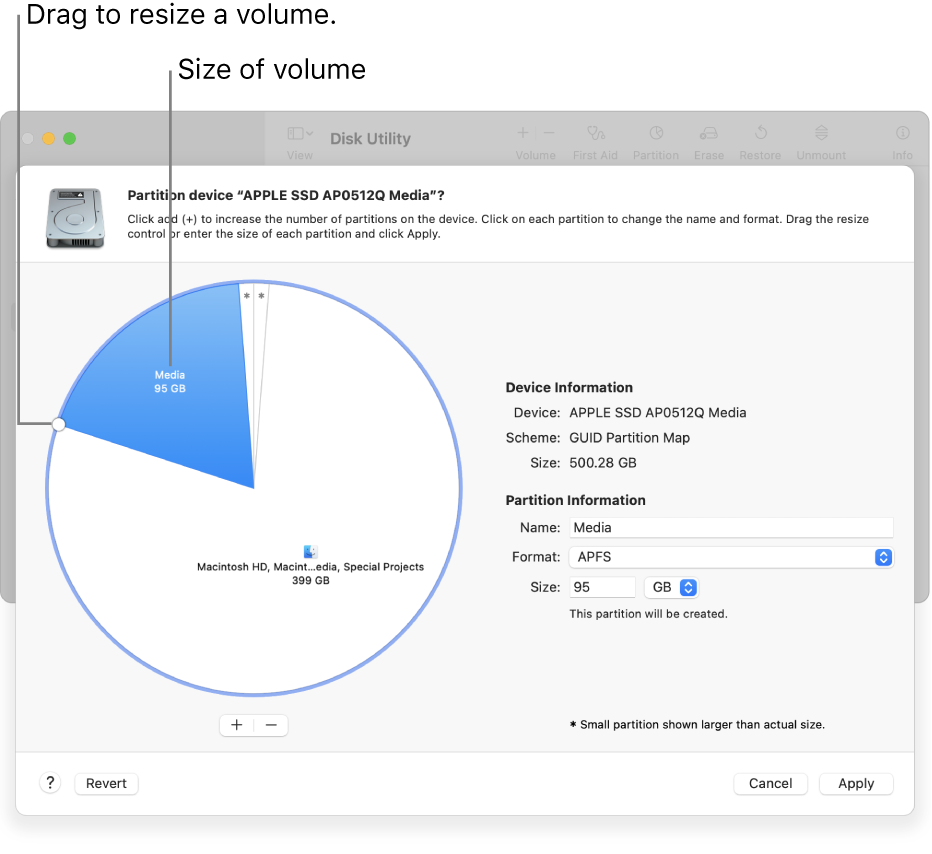
Step 4: Then you need to click Apply.
Step 5: Then you will find a popup message entailing “This partition will be removed”. You need to confirm to verify to remove the hard drive partition on your Mac.
There is a difference between deleting and erasing a partition. If you delete a partition, it will be removed from your device and if you erase a partition, it will delete the data.
- Erase A Partition on Mac
If you want to erase the data on a partition on Mac, you need to follow the steps given below:
Step 1: You need to access the Launch pad and after that, you need to go to Disk Utility.
Step 2: After that, you need to select the desired partition that needs to be deleted in the left panel.
Step 3: Then you need to click on Erase at the top ribbon.
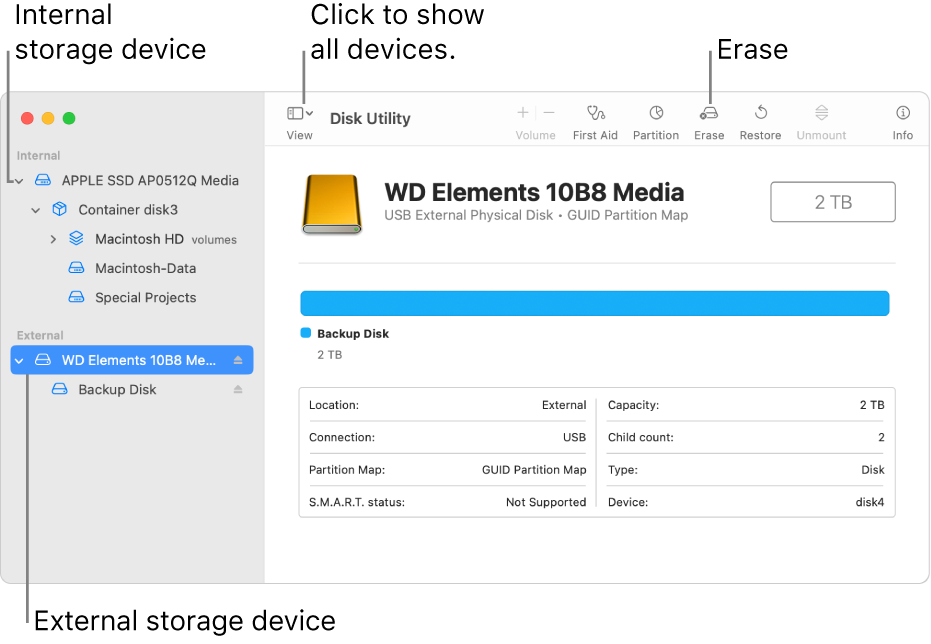
Step 4: Then you need to make sure that you have chosen the accurate partition by checking its name. Then you need to click on the Erase button.
Step 5: If you click done, your work will be done.
How to Remove Partitions on Hard Drive with Paragon Hard Disk Manager for Mac?
Paragon Hard Disk Manager for Mac is popular partition software for Mac with which you will not only be able to handle the different partitions on your Mac but also you will get recovery features. So, you may rest assured that your data is completely secure in any situation.
Paragon Hard Disk Manager has become one of the Best Partition Manager Tools for Mac due to its unique security tools. By using this software, you will be able to recover partitions with a few simple clicks, save your data with daily backups, and delete data properly. Let us learn more about it!
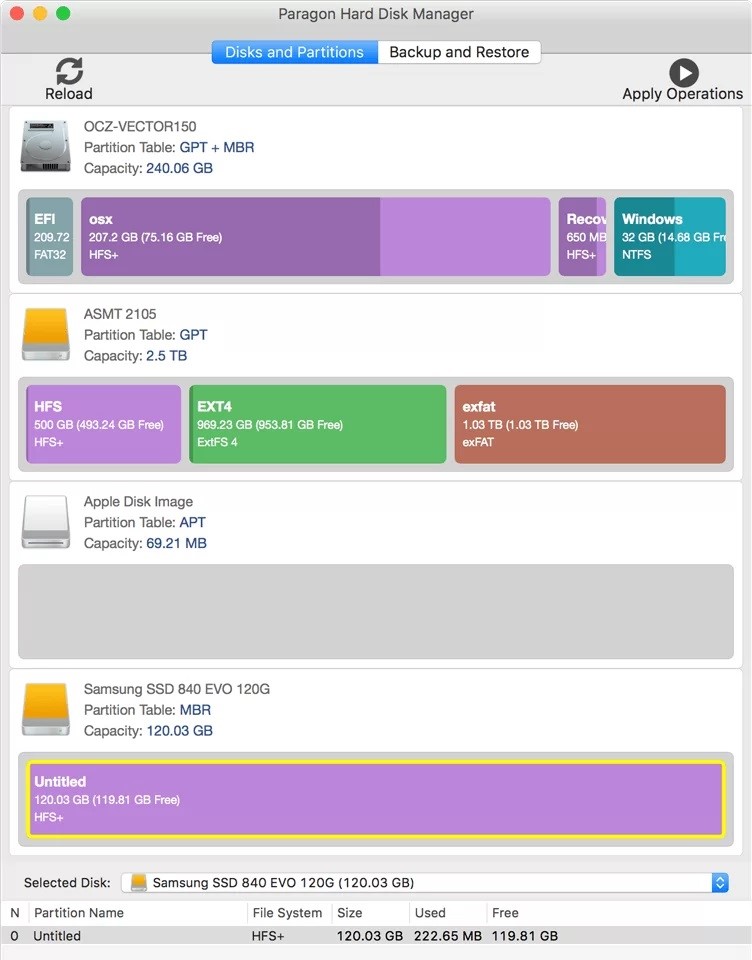
Features of Paragon Hard Disk Partition Manager for Mac
The primary features of Paragon Hard Disk Partition Manager for Mac are:
- Comprehensive Hard Disk Management
It comes up with all elements of a Mac computer life cycle like system migration, hard drive partitioning, regular backup, etc.
- Ordinary Data Security
It helps in live imaging of the total Mac along with OS applications with outstanding performance.
- Bootable Retrieval Media
It is able to make a bootable USB flash stick or external storage to retrieve OS X system volumes or do drive partitioning when the OS is unable to start up.
- Boot Camp Management
It has anything you will require to manage your Boot Camp Windows properly including restore, backup, partitioning etc.
- Secure Wiping
It has 10 military and governmental data wiping standards and support of the SSD Trim function to erase all on-disk data safely.
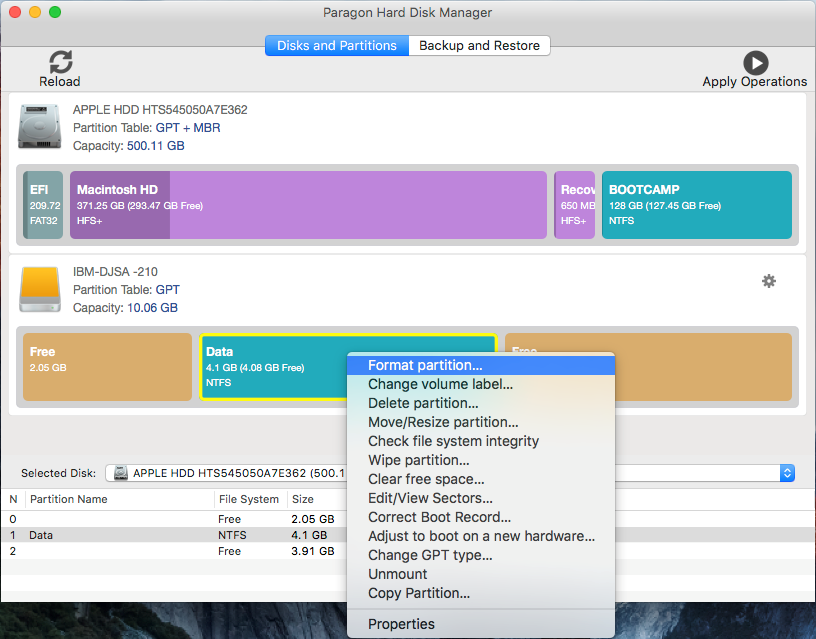
Pros & Cons of Paragon Hard Disk Partition Manager for Mac
The Pros and Cons of Paragon Hard Disk Partition Manager for Mac are as follows:
Pros:
- Redistribute allocated or unallocated, used or unused space.
- Easily convert between GPT, MBR, or MBR+GPT in a non-destructive layout.
- Retrieve the accidentally deleted or lost partitions.
- Make the partition active or inactive, change identifiers, mount or unmount the partition.
Cons:
- The approximate time to remove the hard drive partition is not displayed accurately.
- The trial version is available only for 10 days.
Conclusion
Here in this article, you have learned how to delete all partitions on the hard drive. There is a lot of partition managing software available in the market. To delete the hard drive partition, you should choose an appropriate tool. You may do it by using the in-built disk Utility but to get the advanced features you must use an external disk partition manager like Paragon Hard Disk Partition Manager for Mac.








