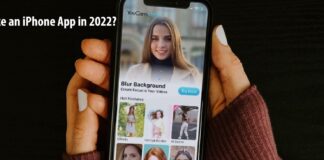MacOS are fantastic operating systems however the inbuilt utilities don’t help us keep it clutter-free. It quickly runs out of storage space and we need to always free up space for our important files. There are several tips and tricks to free up disk space on Mac. you can use inbuilt utilities to manually declutter unwanted files and free up space on Mac.
If you want to automate the system, you can make use of third-party utilities to make room on your Mac storage. These tips and tricks on how to free up disk space on Mac will clear disk space on your Mac and enhance the performance. You can try the manual tricks first or directly use one of the Best Mac Cleaners in 2023.
- Configure iCloud Settings
- Manage Videos and Movies
- Uninstall Unwanted Applications
- Remove Unwanted Language Packs
- Clear App Clutter and Temp Files
- Delete Large Files & Duplicates
- Use Best Mac Cleaner
Configure iCloud Settings
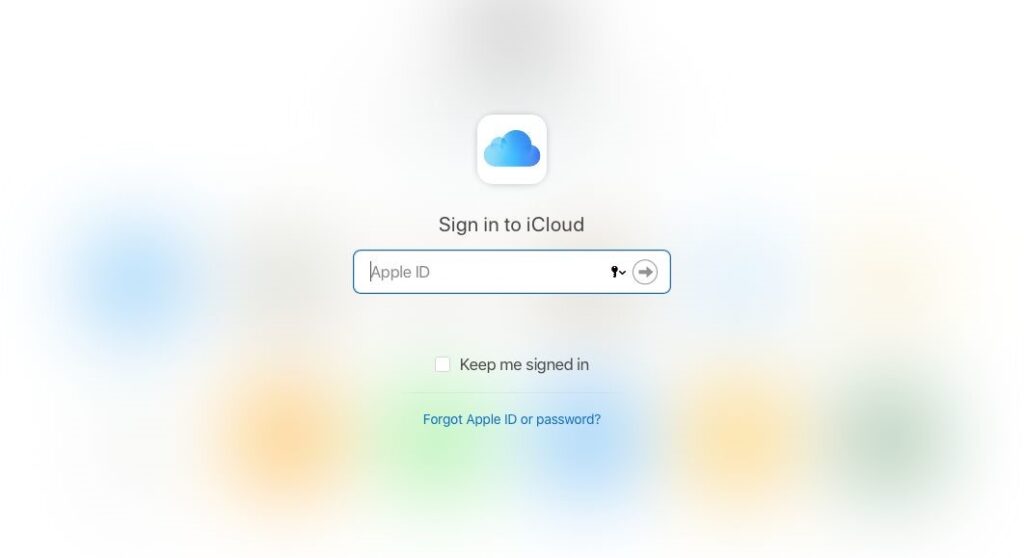
iCloud offers you free storage space of 5GB that can be expanded up to 5TB of space for around $ 6.95 per month depending on your location. You can upload your libraries and most frequently used documents, videos, photos, and music files on iCloud storage so that you can access them anytime anywhere from any Apple device.
Manage Videos and Movies
Videos and movies take up lots of space on your Mac. If you have watched movies lying up on your Mac, it is recommended to shortlist them and delete them from your Mac storage to make room for upcoming videos. Access your library and check out videos and movies that you no longer want to keep on your Mac. select them and delete them permanently.
Uninstall Unwanted Applications
Installed applications not only take up space on your Mac storage but also utilize resources to update them on a regular basis. You can frequently review applications and uninstall unwanted ones.
Step 1. Click on the Finder app and go to the Applications option.
Step 2. Scroll through all the app icons and identify the unwanted applications.
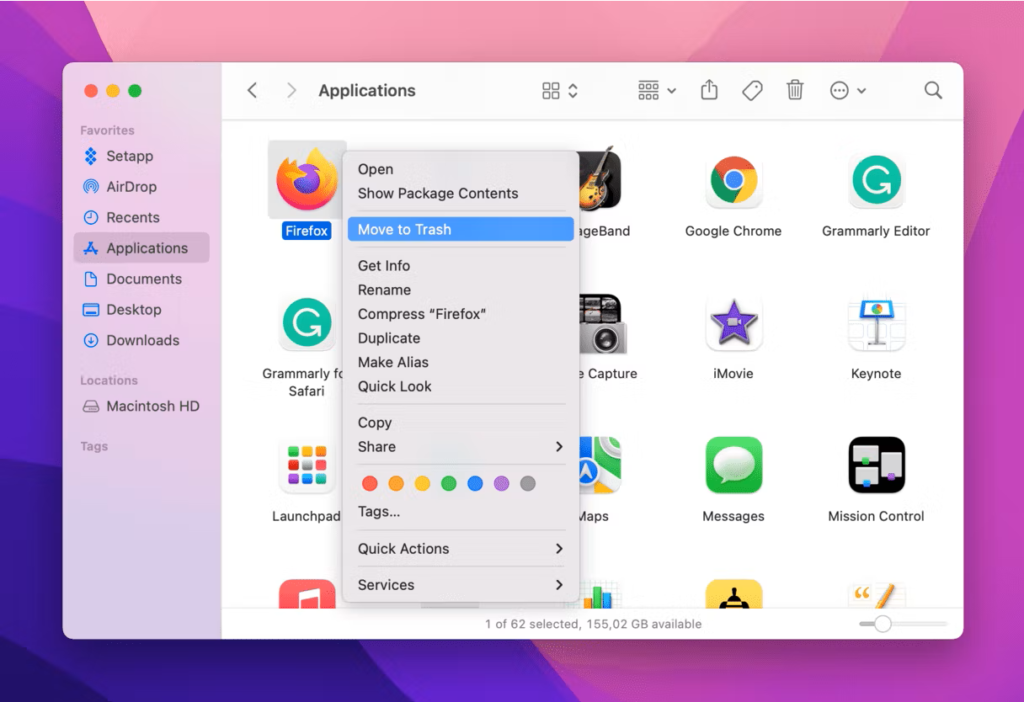
Step 3. Right-click on the app icon and click on the ‘Move to Trash’ option.
Step 4. Confirm the selection and proceed to uninstall the application.
Step 5. Do this with all the unwanted apps and remove applications.
Please Note: You can also Drag & Drop the app icon to the Trash Bin to uninstall unwanted apps from Mac storage.

Do remember, this will only uninstall the application but won’t remove the app clutter. You will need to do it manually from the app folders.
Remove Unwanted Language Packs
Whenever you install any application, it installs all the language packs available with the application. You can manually get into the app settings and remove unwanted app language packs.
Step 1. Access the Applications folder from the Finder app.
Step 2. Right-click on the application icon and click on the ‘Show Package Content’ option.
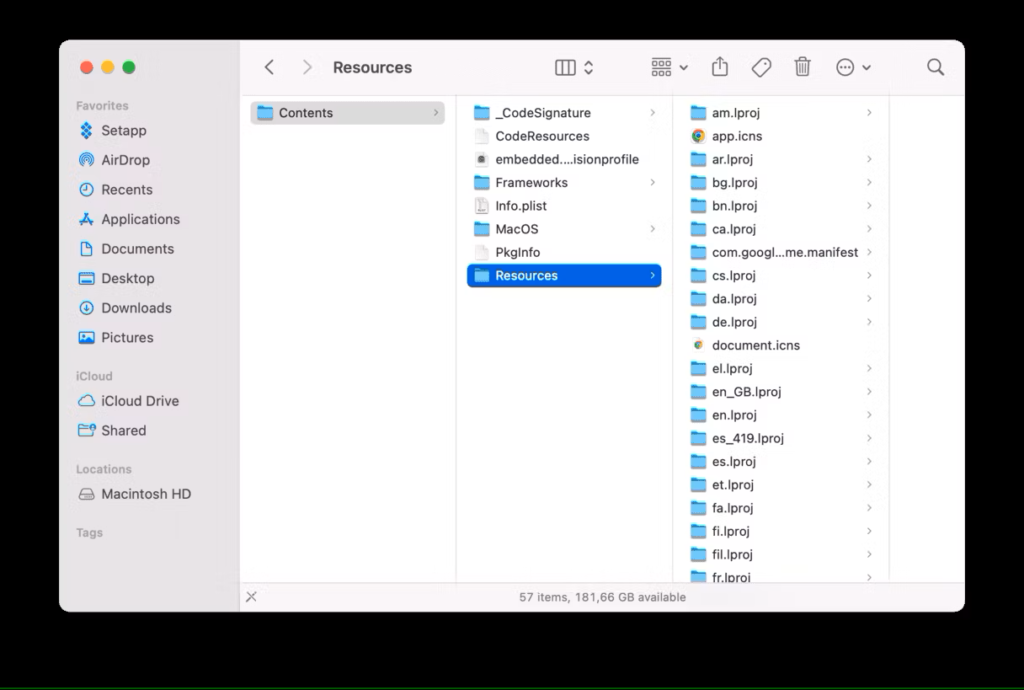
Step 3. Expand the Resources folder from the content.
Step 4. You will find folders ending with .lproj extension. These are the language files.
Step 5. Keep the folder with EN (English) or your choice and delete the rest of the language packs. Perform this exercise with all the app folders to clean disk space on Mac.
Clear App Clutter and Temp Files
While using an app, it creates app clutter and temp files to access the page quickly. If you have uninstalled an app, it is recommended to delete the app clutter and associated files to make room for upcoming files.
Step 1. Access the Go to Folder option from the Go menu on the Finder app.
Step 2. Type ~/Library/Caches location in the address bar on the Go to Folder box and press the Enter key.
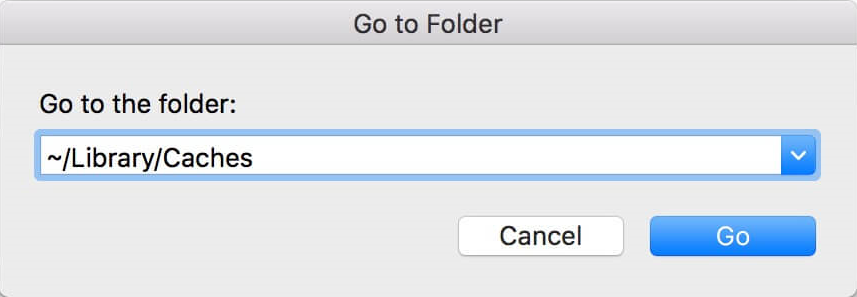
Step 3. Expand the app folder in the Cache folder to access the files inside.
Step 4. Select the files inside and hit the Delete key to free up space on the Mac. All the selected files will be sent to the Trash Bin.
Step 5. Come back and access other app folders to declutter your Mac. you will also need to access other folders from the below destination to delete temp files, junk files, and other clutter from your Mac.
~/Library/Logs
~/Library/Caches
~/Library/Preferences
~/Library/Internet Plug-Ins/
~/Library/Application Support/CrashReporter/
~/Library/Saved Application State/
~/Library/Application Support
~/Library/Containers
~/Library/Cookies
Delete Large Files & Duplicate Files
Duplicate files, photos, and other media files are unwanted clutter on your Mac storage. You can frequently check for duplicate files and remove them from your Mac. Large files like movies and backup files also need to be checked and deleted at timely intervals.
Step 1. Click on the Apple menu and select the ‘New Smart Folder’ option.
Step 2. Click on the Plus icon (+) and create a filter. Select the type of files that you wish to check for duplicates.
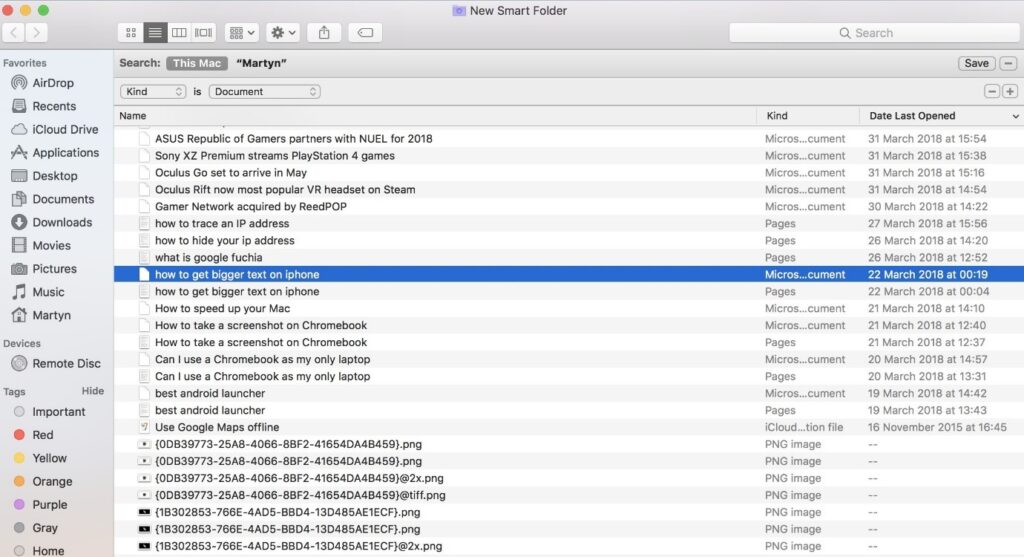
Step 3. It will display all the found results. You can scroll through the files and manually select duplicate files. Hold down the Command key to select multiple files.
Step 4. Hit the Delete key to send all the selected files to Trash.
Alternatively, you can use Duplicate Files Fixer to automatically find and delete all the duplicate files. It can scan documents, photos, videos, movies, music, and other file formats to check for duplicates. You can scan all the internal storage space, external storage drives, and other connected storage media.
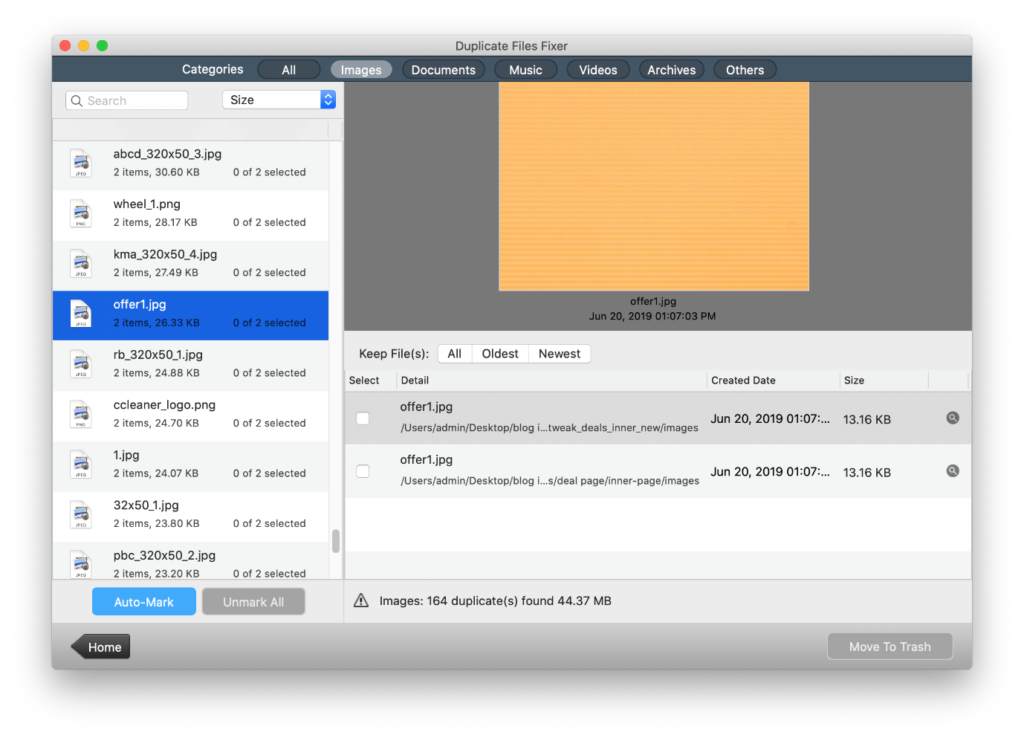
You can also click on the Large Files option to list out all the large files on your Mac storage. You can sort files by size or other parameters and make it easy to delete unwanted large files.
Use Best Mac Cleaner
The Best Mac Cleaner can expedite the process to clean disk space on Mac. If you don’t want to go through the process of how to free disk space on Mac, you can automate the process with the Best Disk Space Analyzer for Mac to clean disk space on Mac.
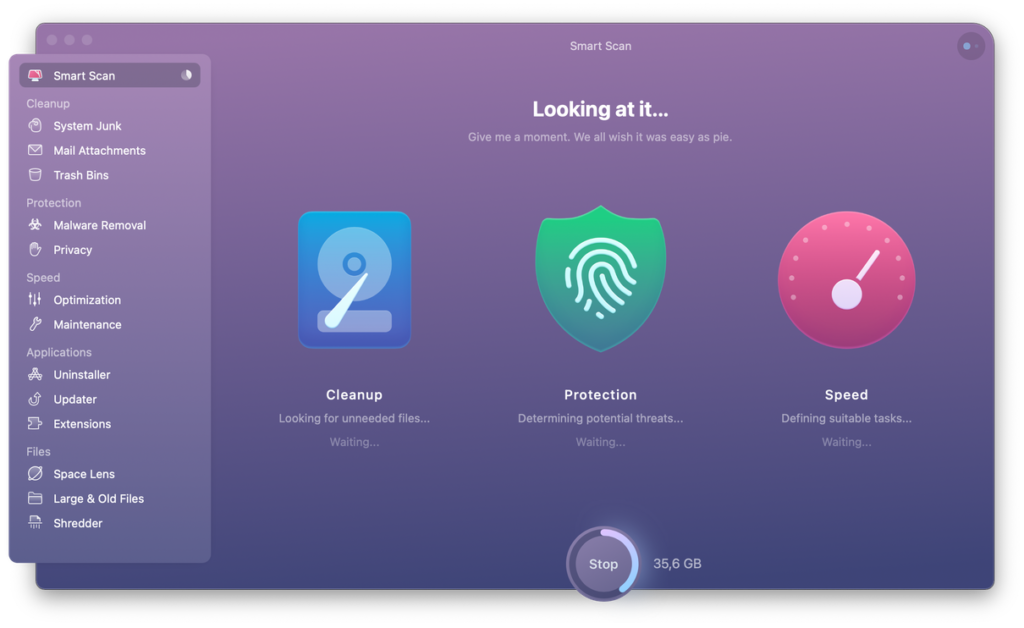
The Best Mac Cleaner comes with inbuilt utilities to optimize and free up space on Mac. Apart from cleanup and optimization, it also offers security and protection from malware attacks. You can schedule weekly or monthly scans to remove all the clutter and optimize your Mac to perform best.
Final Words
This article on how to free up disk space on Mac has all the best ideas to clean up disk space on Mac. You can free up space on your Mac with inbuilt utilities and manual tricks if your Mac is not extremely cluttered. You can also use the Best Mac Optimizer to free up space on your Mac and keep the performance at its optimum level.