Duplicate files can be created accidentally or due to repetitive downloads. When you sync the same account on different devices, you end up creating duplicate files on all the devices. capturing photos in burst mode or capturing selfies for a perfect shot can also create a lot of duplicate images. You can remove duplicate files manually or with the help of the best duplicate file finder for Windows. Here are some methods you can use.
Remove Duplicate Files Using Windows Explorer
Step 1. Open Windows Explorer and navigate to the folder where you want to search for duplicates.
Step 2. Click on the View tab in the ribbon at the top of the window.
Step 3. Click on the “Options” button and then click on “Change folder and search options.”
Step 4. Click on the “View” tab and then check the box next to “Show hidden files, folders, and drives” and uncheck the box next to “Hide protected operating system files (Recommended).”
Step 5. Click on “Apply” and then “OK.”
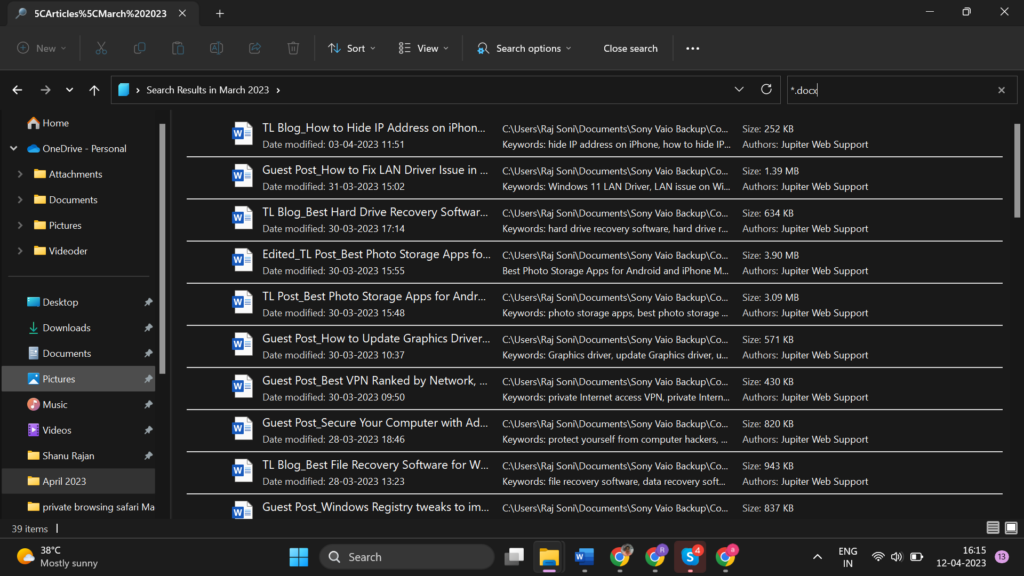
Step 6. In the Windows Explorer search bar, type in the file extension and hit enter. This will display all the files in the folder.
Step 7. Click on the “Name” column to sort the files by name.
Step 8. Scroll through the list of files and look for duplicates. If you find any duplicates, select them and press the delete key to remove them.
Find Duplicate Files Using Google
Google Search is not designed to find duplicate files on your computer, but there are some online tools that can help you find duplicate files stored on cloud services like Google Drive or in your Gmail attachments. Here’s how you can do it!
Step 1. Use the search bar in Google Drive to find duplicate files stored in your Google Drive.
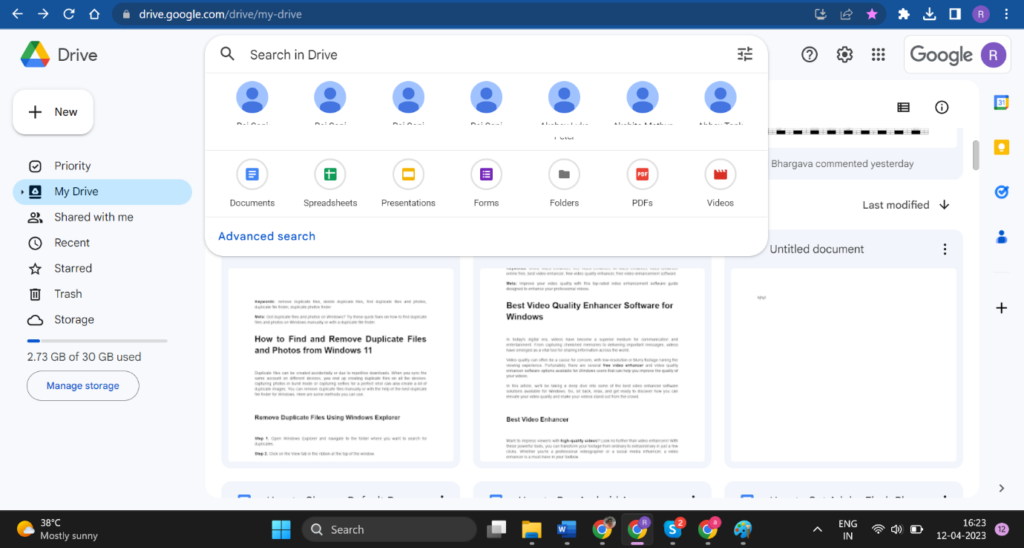
Step 2. Type in the search query “name:filename.extension” followed by “duplicate” or “copy”. For example, if you want to search for duplicate copies of a file called “MyReport.pdf”, type in “name:MyReport.pdf duplicate” or “name:MyReport.pdf copy” in the search bar. This will show you all files that have the same name as the original file, which may include duplicates.
Find Duplicate File Using Command Prompt
You can use the command prompt to find duplicate files in Windows. Here’s how you can do it!
Step 1. Open the command prompt by pressing the Windows key + R on your keyboard and typing “cmd” in the Run dialog box. Press Enter or click on “OK”.
Step 2. Navigate to the directory or folder where you want to search for duplicates. You can do this by typing “cd directory_path” in the command prompt, where “directory_path” is the path of the folder you want to search. For example, if you want to search for duplicates in the Downloads folder, type “cd C:\Users\username\Downloads” and press Enter.
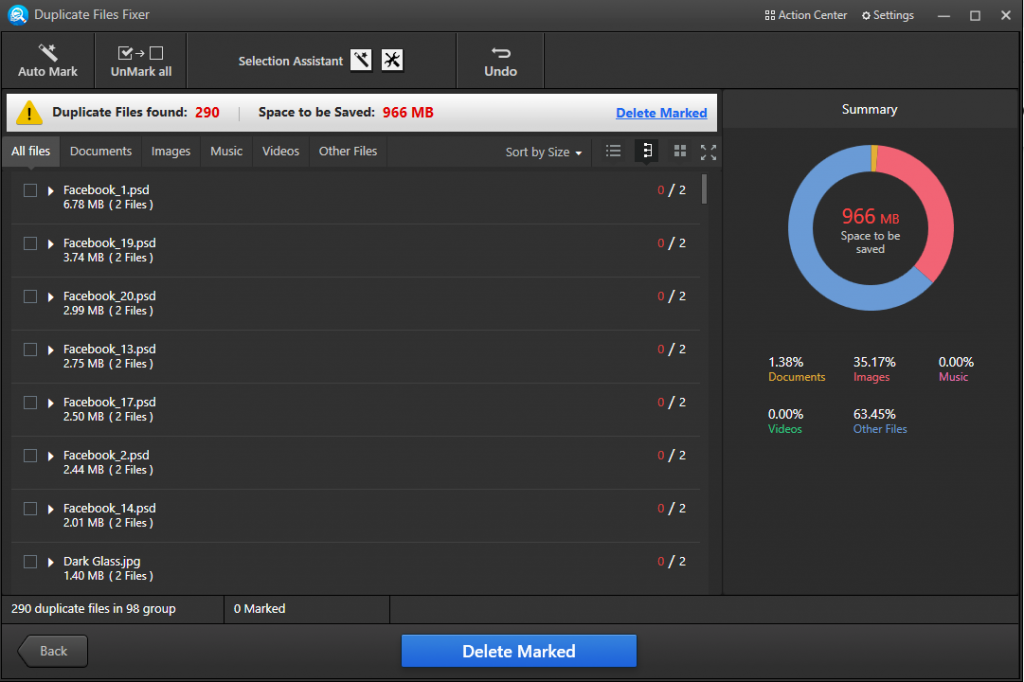
Step 3. Type the following command and press Enter: “dir /s /b | sort /r | uniq -d”. This command will display a list of all duplicate files in the directory and its subdirectories.
Step 4. Review the list of duplicate files and note down their file paths. You can then delete the duplicates manually by typing “del file_path” in the command prompt, where “file_path” is the path of the duplicate file you want to delete.
For example, if you want to delete a duplicate file called “file1.txt” located in the “C:\Users\username\Downloads” folder, type “del C:\Users\username\Downloads\file1.txt” and press Enter.
Please Note: This method only searches for exact duplicates based on the file name, size, and content. It does not identify duplicates based on metadata, such as the author or date created. Also, be careful when deleting files using the command prompt as there is no confirmation dialog, and the files are permanently deleted.
Using a Third-Party Software
There are many third-party software programs that can help you find and remove duplicate files on Windows. Here are some popular options!
Duplicate Files Fixer Pro
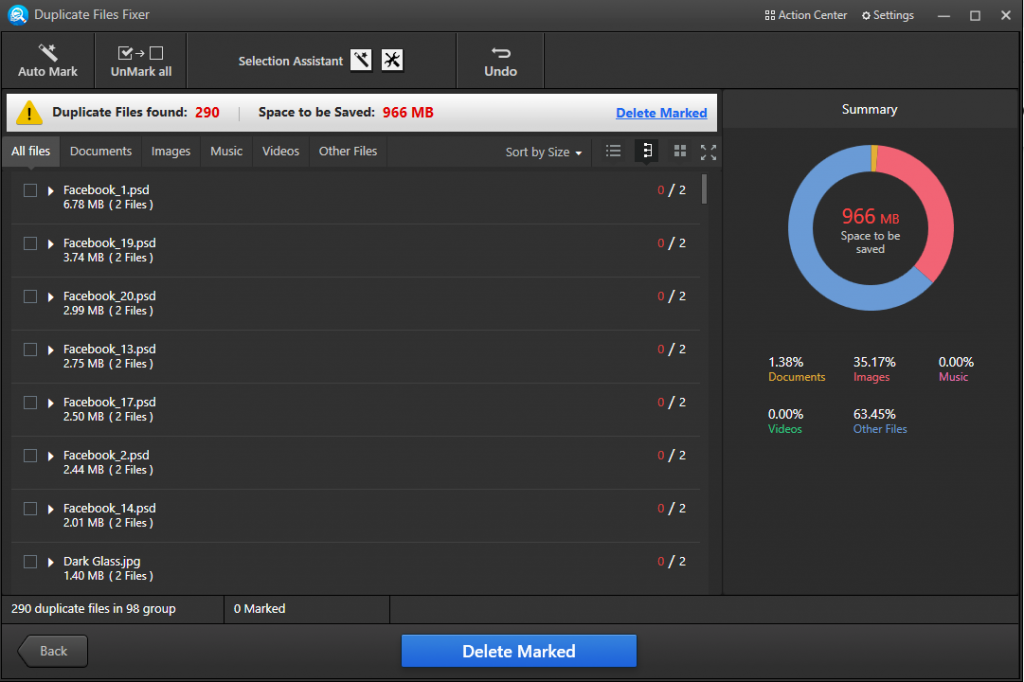
Duplicate Files Fixer Pro is one of the best duplicate file finders and removers to quickly scan and identify duplicate files. It supports multiple file formats and can scan any storage device. You can scan internal HDD, SSD, folders, SD cards, USB flash drives, or cloud storage drives like Google Drive or Dropbox to find and eliminate duplicate files. It is compatible with Windows, MacOS, iOS, and Android devices to preview and remove found duplicates.
CCleaner
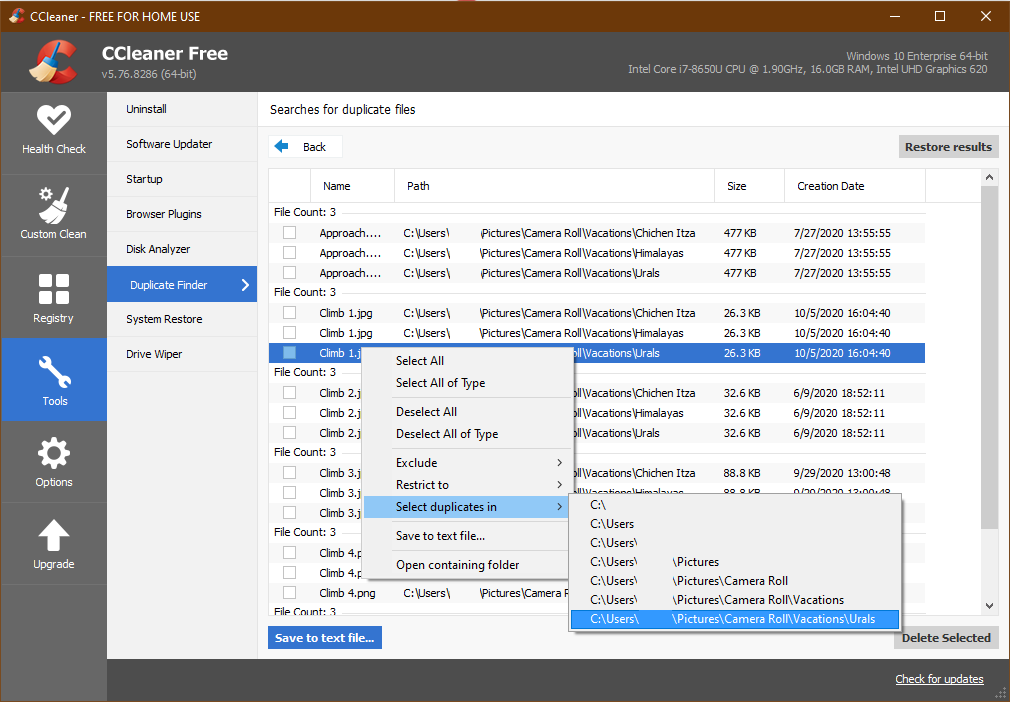
CCleaner is a free program that can help you find and remove duplicate files. To use it, download and install CCleaner, then click on the “Tools” tab and select “Duplicate Finder.” Choose the folder you want to search and click on “Search.” CCleaner will then display a list of duplicates that you can remove.
Duplicate Cleaner
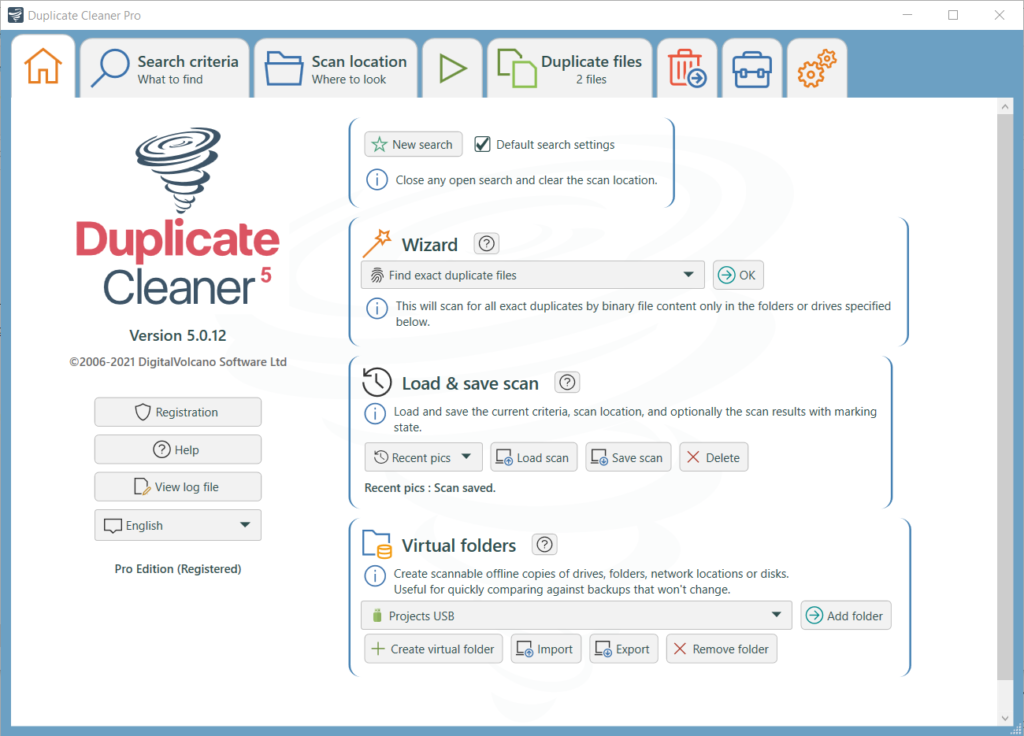
Duplicate Cleaner is another free program that can help you find and remove duplicate files. To use it, download and install Duplicate Cleaner, then select the folder you want to search and click on “Scan.” Duplicate Cleaner will then display a list of duplicates that you can remove.
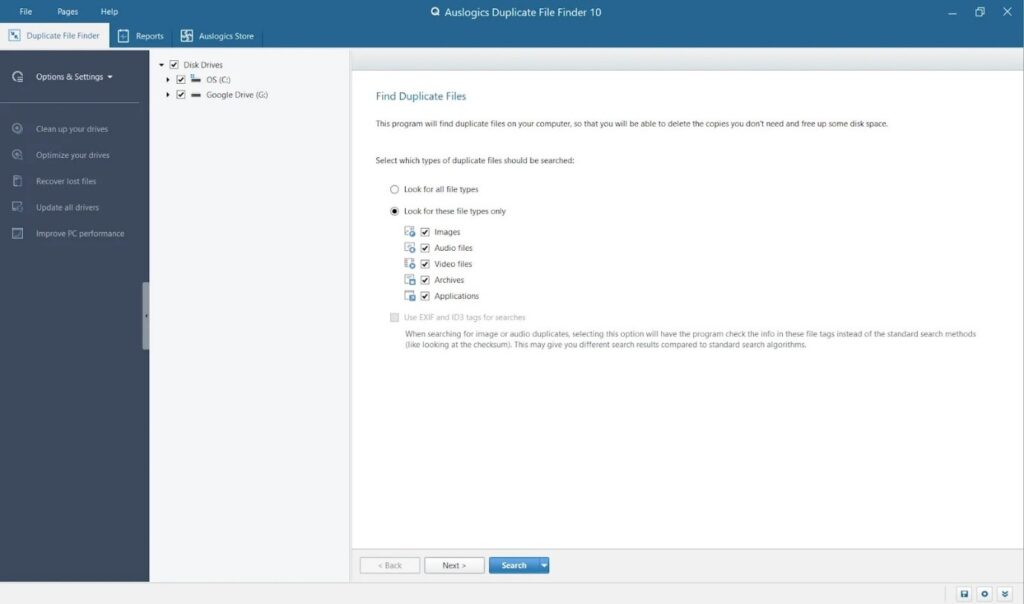
Auslogics Duplicate File Finder
Auslogics Duplicate File Finder is a free program that can help you find and remove duplicate files. To use it, download and install Auslogics Duplicate File Finder, then select the folder you want to search and click on “Scan.” Auslogics Duplicate File Finder will then display a list of duplicates that you can remove.
Regardless of which method you choose, make sure to carefully review the list of duplicate files before deleting them to avoid accidentally deleting important files.
Final Words
This article on how to remove duplicate files from your Windows 11 or earlier versions has the best tips and tricks to quickly find and remove duplicate files. The manual methods may not be satisfactory enough for some users. The automated third-party duplicate file finders can quickly run smart scans and list down all the found duplicates. You can delete all the duplicate files just with a single click.








