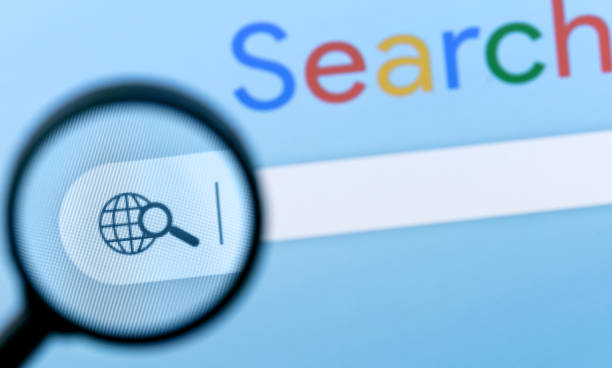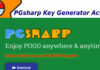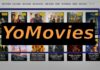Many share PDF files because they can be read on any device. But password protection is critical to keep these files safe and secret. There are several ways to keep your PDF files safe.
Always share PDF files to keep confidentiality and integrity intact and prevent them from unauthorized access. If you know how to lock PDF files, you can password-protect them and only authorized people can access them with the right password. Here are a few quick tips and tricks to protect PDF files.
Why Should You Protect a PDF File?
There can be several reasons why you may wish to protect a PDF file. A few important reasons are listed below!
Confidentiality: It is important to keep confidential information away from unauthorized access. Only a password-protected PDF file can keep confidential information like login details, passwords, banking details, or sensitive business information protected.
Integrity: A password-protected PDF file can ensure that the information is not edited and its integrity remains intact.
Compliance: Protecting files for legal and regulatory requirements also needs password protection. You can keep the compliance policy intact with a password-protected file.
Intellectual Property: Original copies, research work, and other creative content also need to be safeguarded from unauthorized access. You can use a password to keep its properties confidential.
Preventing Unauthorized Distribution: A password-protected file can never be shared for unauthorized distribution as it can’t be accessed by everyone. It will only reach the intended audience.
How to Lock a PDF File Using Adobe Acrobat Pro DC?
Adobe Acrobat Pro DC comes pre-installed on many Windows PCs with a trial or a free membership. You can also download it from its official website and use it to lock PDF files instantly. Here is how to protect PDF files with a password:
Step 1: Access Adobe Acrobat Pro DC on your PC. Go to the File menu > choose “Open” and then select the file you want to open.
Step 2: Open the PDF file and go to the “File” menu. Choose the “Protect Using Password” option from the drop-down menu.
Step 3: It will give you options to choose how you wish to keep your file safe. You can choose to restrict only those who can open the file or those who can also change it and print it.

Step 4: Fill in the blanks with a strong password. Make sure it’s secure and challenging to figure out.
Step 5: Click “Apply” to save the changes once you set up a password for the file. Go to the File menu again and choose Save As to save the file.
You can trust Adobe Acrobat Pro DC to keep your PDFs safe. It has powerful tools for limiting who can see and change them.
How to Lock a PDF File Online?
Using several online tools without installing extra software, you can keep your PDF files safe. How to password protect a PDF, use any simple free tool:
Step 1: Open your web browser and access the Adobe online PDF security service.
Step 2: Look for a place to share your PDF file. Click “Select File” and select the PDF you don’t want others to see.

Step 3: After you upload the file, you will be asked to enter a password. Type a strong password into the field. It also allows you to control if your PDF can be printed or changed.
Step 4: Click the “Protect” or “Encrypt” box to protect the file with a password. The tool will add a password to keep it safe.
Step 5: Save the encrypted PDF to your computer once everything is done. To access the file, you must have the password.
How does the Systweak PDF Editor Work?
Systweak PDF Editor is yet another great way to keep PDF files safe. Its simple layout makes it easy to use, so let’s learn how to lock a PDF file in just a few steps here:
Step 1: Download Systweak PDF Editor on your computer from the official website and install it.
Step 2: Open Systweak PDF Editor, and click the “Protect PDF” button from the home screen. Browse and select the PDF you want to protect.

Step 3: Click the “Protect” option from the toolbar to proceed.
- To simply add a lock to a PDF file follow these steps-
Type a robust password into that space and confirm it. Once you have set and confirmed your password, click the “Protect PDF” button.
- In case you are looking to restrict the editing and printing permissions, follow these steps-
Step 4: Click on Advanced Security. A new tab will open up and you can customize the protection for the PDF file here.
Step 5: Add the password to open the PDF file. Next, fill in the additional password to encrypt the editing of the PDF file. Choose the desired options from the ‘Print permission’ and ‘Change Permission’.
Step 6: Once done, click on the Save button. Click Ok on the prompt window. Your PDF file is now password-protected and can be shared across safely.
Systweak PDF Editor is designed to be simple to use and offer good security. It can keep your PDF files safe. You can also Protect Multiple PDF Files at a time.
Conclusion
You must protect your PDF files to keep your information and data safe. You can password-protect your files using tools like Adobe Acrobat Pro DC or Systweak PDF Editor. Online tools are convenient for those who are not looking forward to a pro-longer usage. Whereas Adobe Acrobat may seem tough to some users, Systweak PDF Editor is a simple-to-use tool and serves robust safety features. It ensures that only people who are allowed can see your PDF files.