If your Mac is becoming sluggish, the first thing to check is whether you are running out of disc space. It is typically recommended that you keep 10% of your entire storage space free on your Mac for the best possible performance. If you’re down to your final few GB, it’s time to perform some housework and reclaim some space.
A Mac is likely to build a big collection of duplicate files that use this valuable space over time, so that’s a smart place to start. However, identifying and removing them one by one might be time-consuming. Therefore, in this post, we will show you faster ways to clean your Mac by removing unnecessary files.
Why does Mac have duplicate files?
Most of the time, these are accidental downloads that are caused by clicking on a link twice, Mail & Messages attachments, a jumbled file system, a terrible habit of dragging things to your desktop, or a variety of other reasons. Unless you’re an extraordinarily conscientious Mac user, duplicates will appear in some form or another.
How to Use the Finder to Find Duplicates
Using the Finder’s Smart Folders function, you may find duplicate files on your system.
- Begin by launching the Finder app.
- In the menu, select File > New Smart Folder.
- In the upper-right corner, click the ‘+’ button.
You may now search for documents, photographs, music, and a variety of other file formats. The important thing is how you sort the findings. Ordering them alphabetically should reveal any obvious duplication.
Just keep an eye on the date to determine if it is a real duplicate – you don’t want to remove the incorrect version of an essential document, for example. (If you can’t see the date, right-click and choose Date Added; you can also add Date Last Opened to ensure you remove the correct one.)
This is achievable, but far from ideal. One problem might be that you have given the same file several names, which this procedure would not detect.
It’s also a time-consuming operation, and the time spent sifting through the huge list of files may be better spent going to the App Store and purchasing software that will discover and safely remove the duplicates for you.
Methods for Cleaning Unnecessary and Junk Files on Mac:-
To Clean Cache & Temporary Files Cleaning
- Close all open and running Mac apps.
- Go to Folder by selecting Finder > Go > Go to Folder.
- To open the folder, type “? /Library/Caches” and press Enter.
- There will be a collection of folders. Open each folder and remove the cache from it.
- Delete all files from the Trash & restart your system.
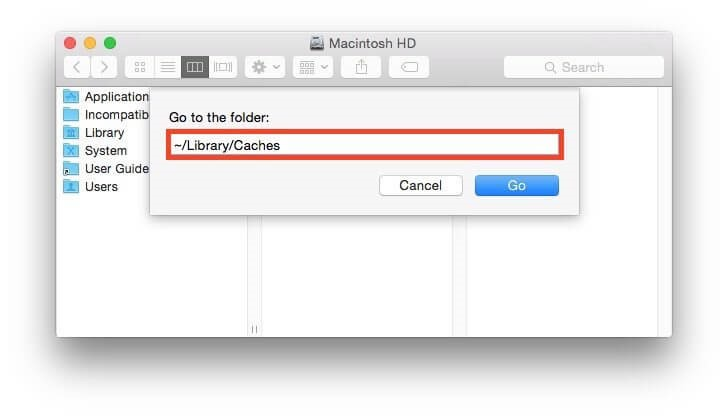
Note: – To erase the system cache files, repeat the previous steps but without the?
How to Delete Log Files
- Go to Folder by selecting Finder>Go>Go to Folder.
- To open the folder, type “?/Library/Logs” and press Enter.
- Select all of the files to be deleted and press Command + backspace.
- Once all of the log files have been erased, empty your Trash & restart the Mac.
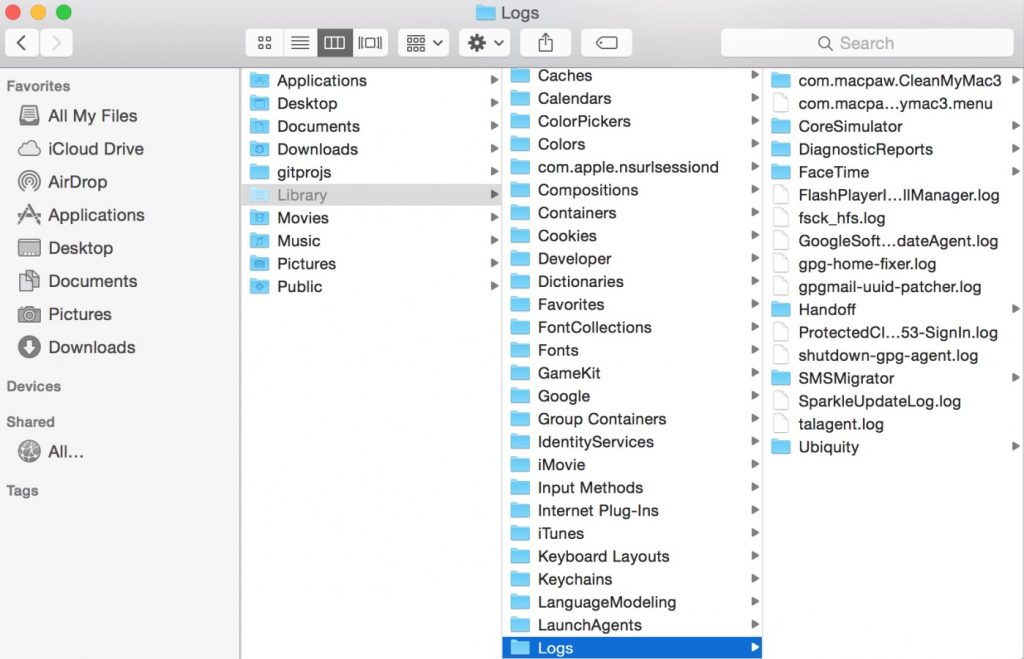
Remove Duplicate Files
Finding and removing duplicate files on your Mac manually may be a hassle. Fortunately, there is Duplicate Files Fixer. It’s never been easier to recover valuable disc space.
Features of Duplicate Files Fixer
- There’s no need to spend hours manually hunting for duplicate files. To save time, delete duplicate files, photographs, music, and movies with a single click.
- Duplicate Files Fixer includes everything you need to locate and remove duplicate files. You may also scan external media with it.
- Using a competent duplicate file finder is the simplest approach to clear up storage space. Reclaim disc space with ease with Duplicate Files Fixer.
- After the scan, you may examine a preview of duplicate files, photographs, music, and video files before deleting them.
- You may search duplicate files not only by identical content, but also by file name, similar name, generated date, and changed date.
Duplicate Files Fixer is compatible with macOS 10.11+, Photos Library
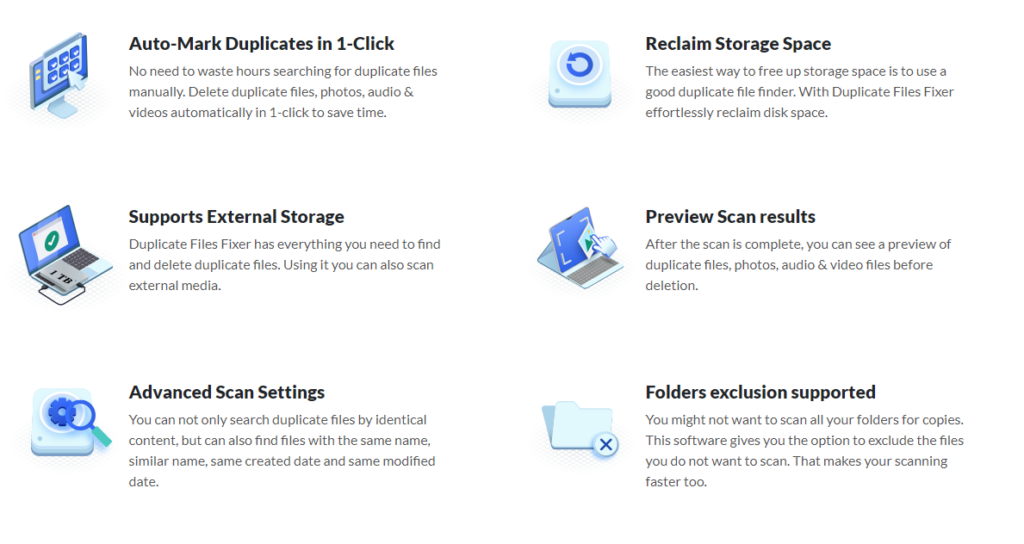
How to use Duplicate Files Fixer:-
- Download and install Duplicate Files Fixer.
- Add Folders and then click ‘Scan for Duplicates.’
- There will be a list of duplicate files shown.
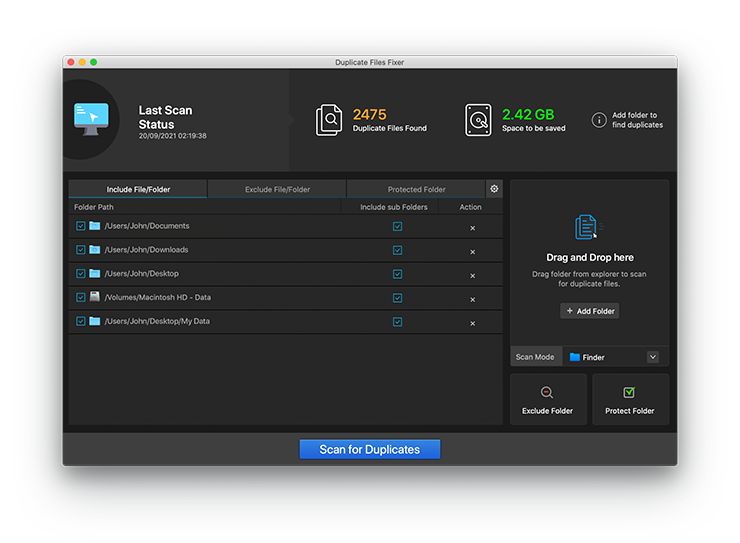
- To remove all duplicates at once, click the ‘Delete Marked’ button.
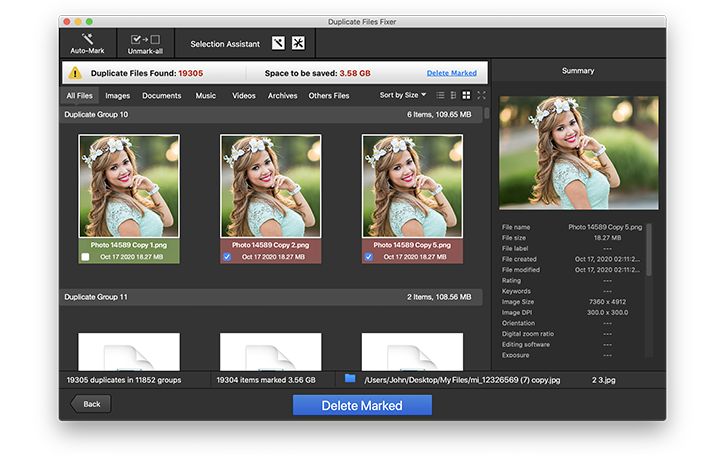
In this manner, you can quickly remove all the duplicate photos on your Mac.
Conclusion:-
In this blog we have seen various methods by which we can clean the junk files, cache and duplicates on Mac. Such files takes up space and makes the performance slow. To remove duplicate photos we recommend you to use Duplicate Files Fixer. It is the best tool to remove duplicate photos and keep only the one you want.
Try above methods and let us know your views in the comment section below.








