YouTube and Instagram are both the two most popular video-sharing social networks today. If you have a YouTube video and you want to post to Instagram, you’ll usually download it and re-edit it to fit a minute in length.
Here I’ll talk about the steps to post your YouTube Video on Instagram.
Step 1. Download your YouTube video
Once you’ve decided to post a YouTube video to Instagram, the first thing you need to do is prepare the video file for upload. Suppose you have the video ready on your system, nothing like that. But if not, you can download your YouTube video using a YouTube video Downloader. All you need to do is enter your URL and click the download button.
Step 2. Adapt your YouTube YouTube video to IGTV vertical aspect ratio
We’ve made this part super simple for you by creating a template that you can plugin and use.
Some key features of this template that will help you to post your YouTube video on Instagram with maximum benefits:
- The main video content has been placed at the center, as that is the only part that will be visible in your Instagram feeds and to your viewers. So keep in mind the aspect ratio should be 1:1.
- The title, background, and call to action can be adjusted very quickly so that you can customize the video. You can also personalize other aspects using FlexClip Video Editor.
Let’s have a look at how to.
Upload YouTube video to the video editor
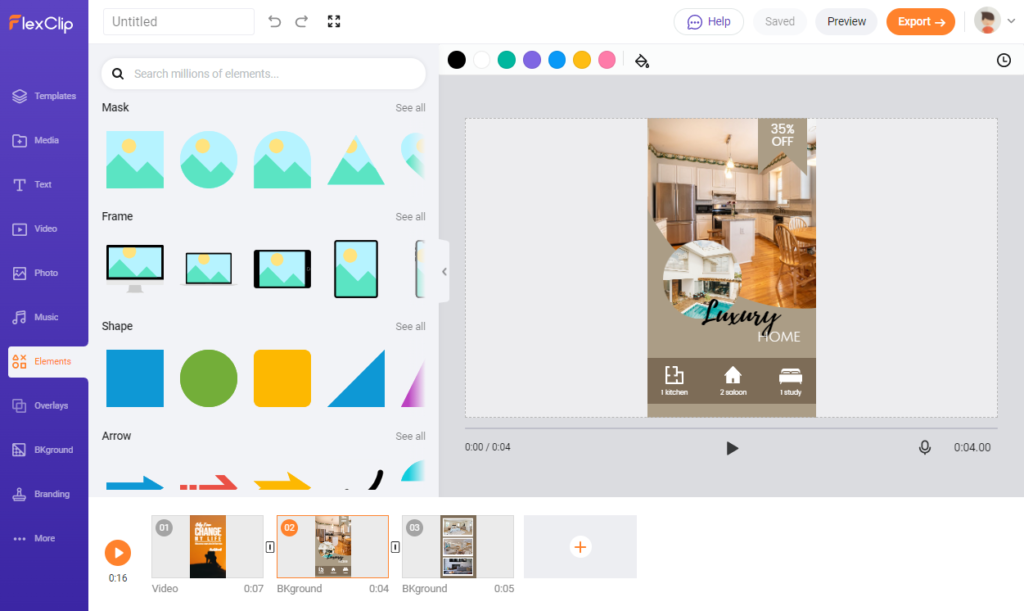
Start by logging into your FlexClip account. Then choose a video template or blank template to launch the FlexClip Online Editor. Choose the 9:16 aspect ratio and then click the “Local Files” under the Media tab to import your YouTube video into the FlexClip editor.
Once uploaded, add it to the storyboard. You will be free to trim your video here. If your video exceeds 10 minutes, you may need to edit this because you can’t upload a video of more than 10 minutes on IGTV. If your video is less or only about 10 minutes long, you can make other edits then, and your video will be visible in the main editor’s.
Customize the video
Now it’s time to customize your video. First, you can edit the title by clicking on the highlighted area. You can further change the text’s fonts, colors, and other aspects using its text editing tools. You can then edit the call to action at the bottom of the screen.
You can also change the color of the background feature in the template to suit your branding. Go to Click on the background section, and you will get an edit popup menu on the right. Then you can edit the colors in the menu.
It allows you to edit the logo by clicking on the”Image” option under the Branding tab and uploading your personal brand or logo. If you don’t have a logo, or don’t want to include one, just add text to video.
FlexClip enables you to add background music to the video by uploading your own music track by clicking the “Browse Your Music” button. You can also choose one music track from its vast library available on FlexClip. For that, go to the Music section and select the genre you like and the music track you want to use. If you wanna increase or decrease the volume of the background music, you can do so by dragging the volume control option from the menu on the left side of the editor.
Preview and download
Once you finish editing, you can also preview the video by clicking the “Preview” button. When you are satisfied with your video, you can click the “Export” button on the top right corner to get the video rendered and ready for download. That’s it.
Step 3. Upload your YouTube video on Instagram adapted for IGTV
To upload videos to IGTV, you first need to create your own IGTV channel. If you want to create a new IGTV channel, here are the steps you can follow:
- Open Instagram and tap the plus icon on your profile page. Choose the IGTV Video option.
- Choose a video file you want to upload from your video gallery. You will see the video displayed. Then tap “Next.”
- Tap and swipe the finder at the bottom of the screen to select a cover image, or tap the “Add from Camera Roll” option to add your own custom cover image. When finished, click Next.
- If you want to add subtitles or subtitles to your IGTV video, tap on the “Advanced settings” option.
- Next, make sure to enable the “Auto-Generated Subtitles” option.
- Type a title and description, and make sure to click on the “Post Preview” option so that the video is visible in your Instagram feed. Click “Post to IGTV,” and you’re done.
These are the steps to post your YouTube video to Instagram. Hopefully, this article has helped you.








